코로나로 인해서 강의나 우리 일상생활에서 비대면 형태의 영상들을 많이 만듭니다. 저도 온라인 강의를 하거나, 동영상을 찍을 일이 많은데요. 그동안 Zoom 영상을 녹화하기도 해봤고(녹화가 선명하게 되지 않아요), EverLec으로 녹화도 해봤고(통짜로 녹화가 되는데 편집이 어려움, 곰믹스 같은 프로그램이 필요), ReadyStream으로 녹화도 해봤습니다. (편집은 쉬운데 파일의 호환이 어려움) 써본 것이 참 많은데요. ㅠ.ㅠ
가장 편한 것이 파워포인트(ppt)로 동영상을 만드는 것이더군요.
페이지별로 녹화가 되기 때문에 전체 녹화를 따로 할 필요도 없고, 녹화 후 페이지 수정이 필요하면 그냥 편하게 수정하기도 좋아요(이점이 가장 좋음^^). 참고로 얼굴까지 녹화하려면 오피스 2019 이상 버전이 필요합니다. 저는 그래서 오피스2021 버전을 구매했답니다. 다른 프로그램보다 편리합니다.
오늘은 저와 같은 실수(??)를 덜 하기를 바라면서 파워포인트로 ppt 동영상을 만드는 방법과 동영상을 삽입하는 방법을 알아보겠습니다. 사용법은 의외로 간단합니다.
파워포인트로 동영상 화면 녹화하고 비디오로 만들기
① 녹화할 자료(파일)를 열어줍니다.
그리고, [메뉴] → [슬라이드 쇼] → [레코드]를 선택하면 됩니다. 여기서 옵션이 있는데요. "현재 슬라이드에서" 할지와 "처음부터"할지는 선택하면 됩니다.
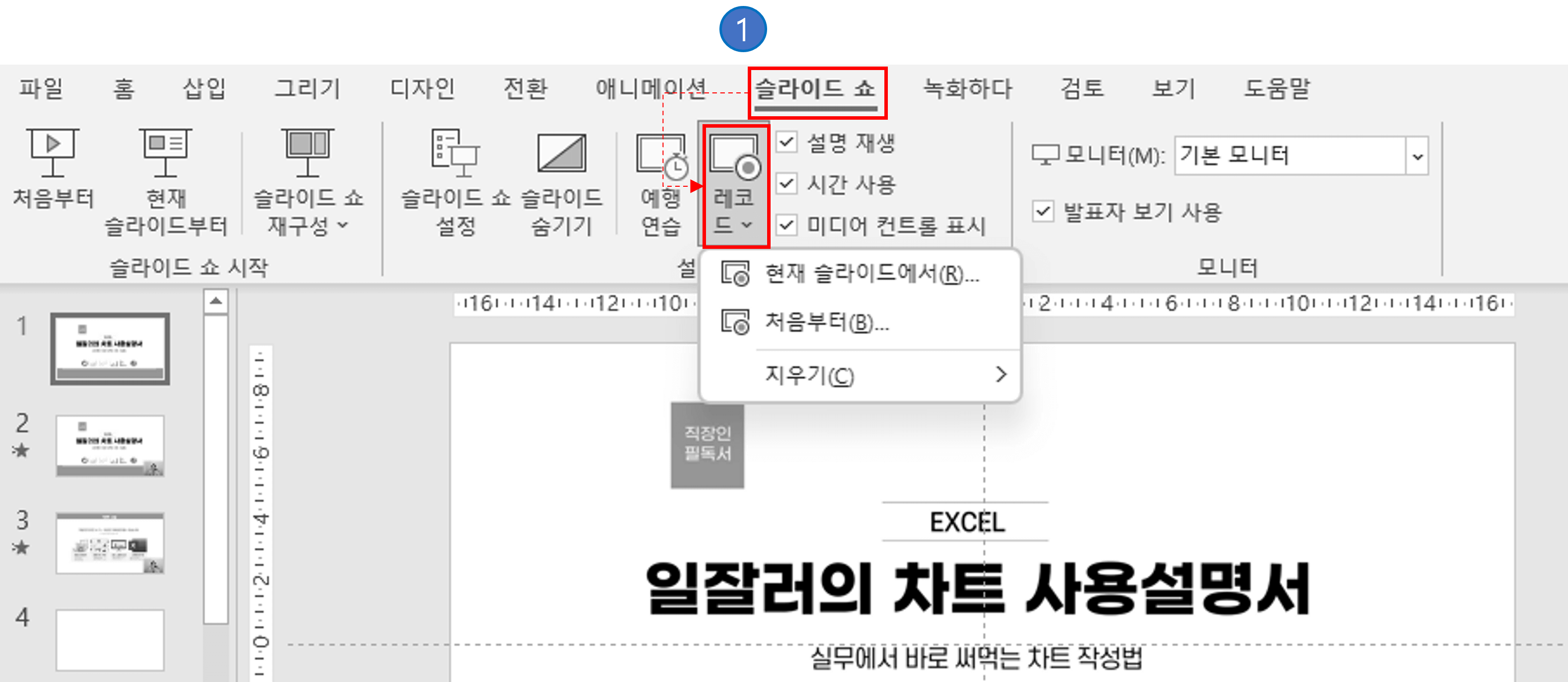
② 아래 창이 뜨는데요. 우선, 우측 상단의 [설정]에서 ▼를 누르고 마이크와 카메라를 설정해줘야 합니다.
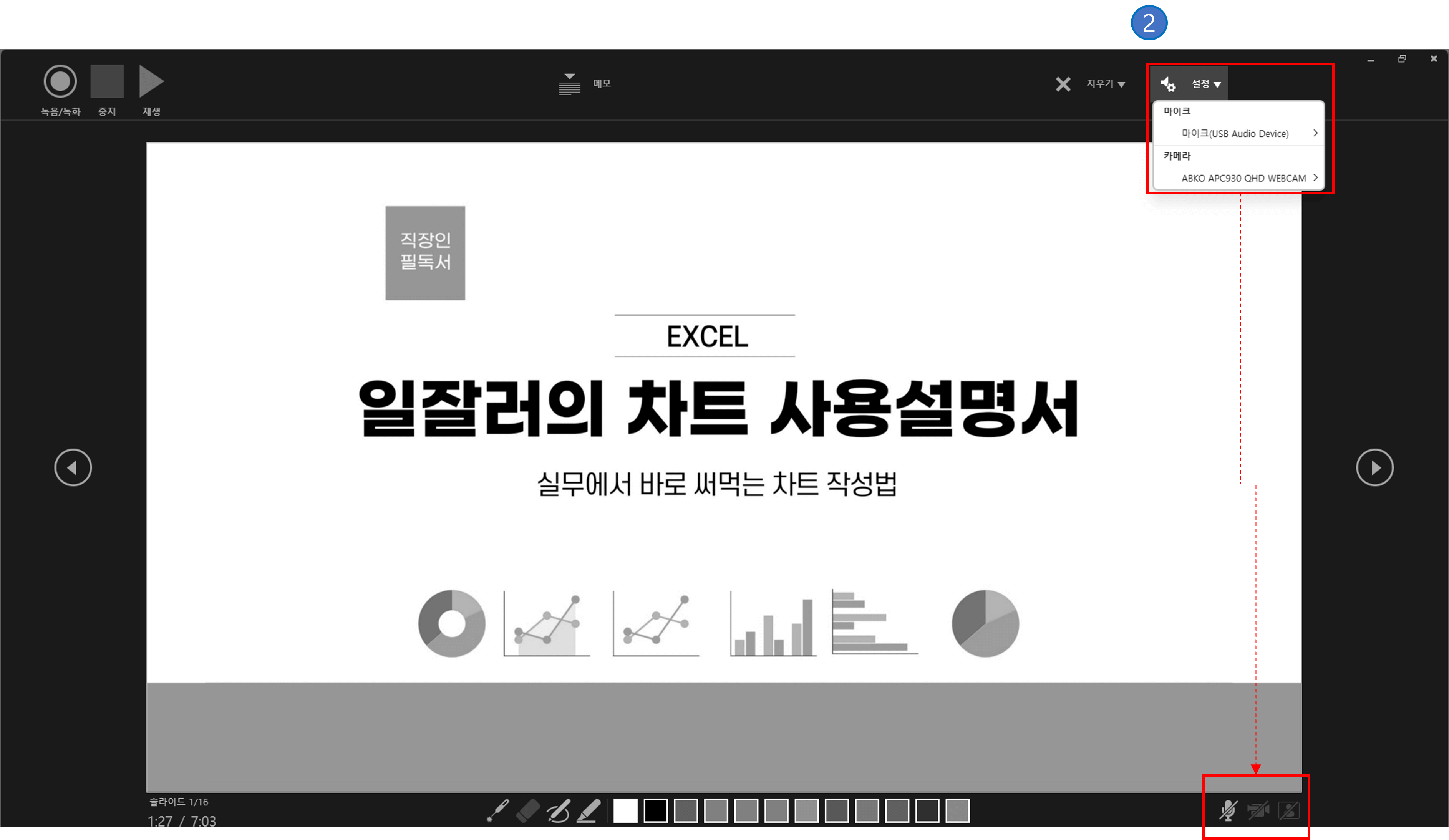
설정을 모두 하였으면 우측 하단에서 마이크, 카메라를 켜줘야 합니다. 얼굴을 나오게 하려면 가장 오른쪽의 얼굴 이미지를 클릭하면 됩니다. 참고로 마이크부터 켜줘야 카메라를 사용할 수 있습니다.
③ 이제 녹화를 위한 준비는 끝났습니다. 왼쪽 상단의 "녹음/녹화" 버튼을 누르면 녹화가 됩니다.
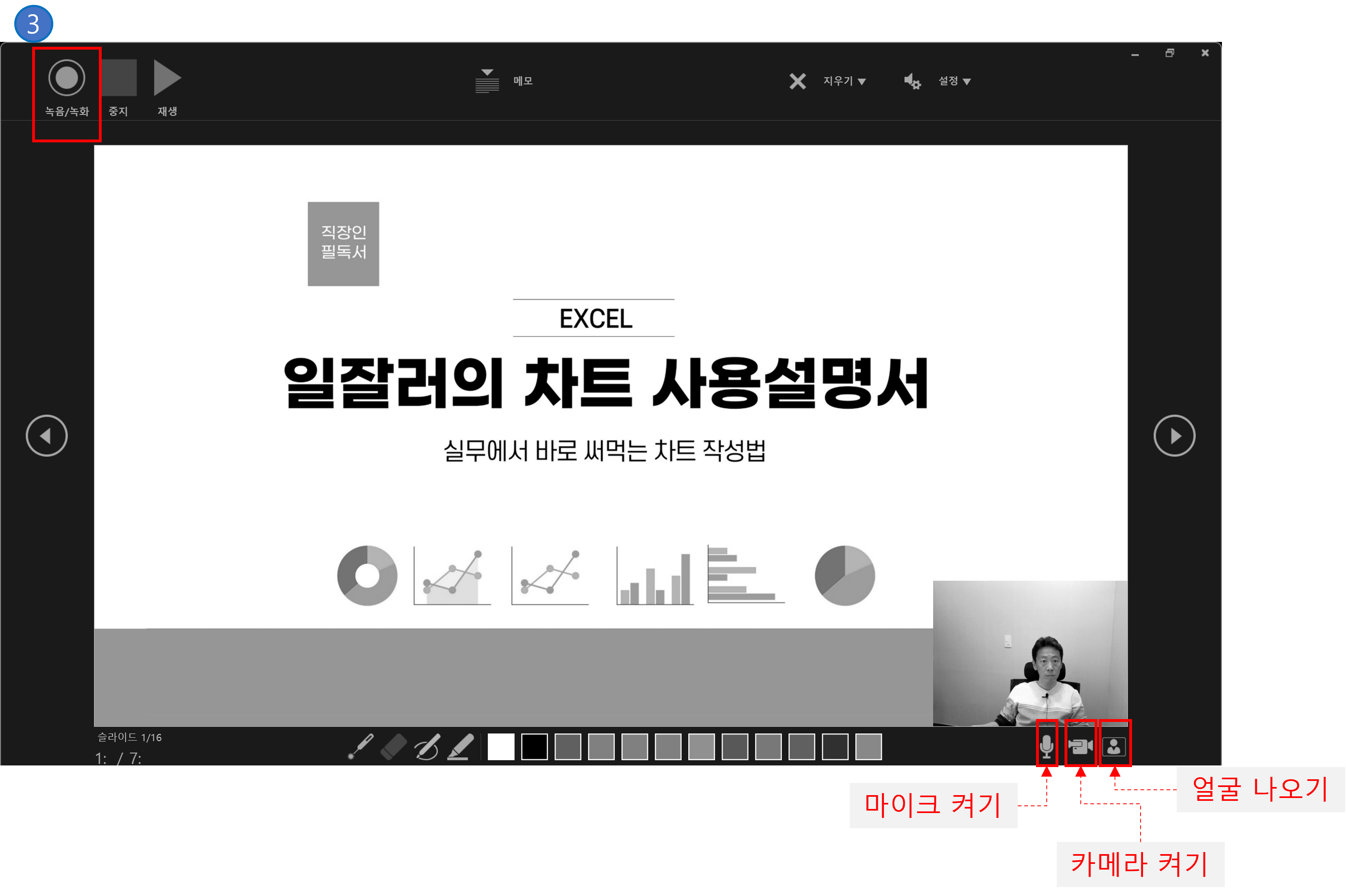
녹화가 모두 완료가 되면 아래 이미지와 같이 변하는데요. 오른쪽 하단에 제 얼굴과 영상을 재생해 볼 수 있게 됩니다.
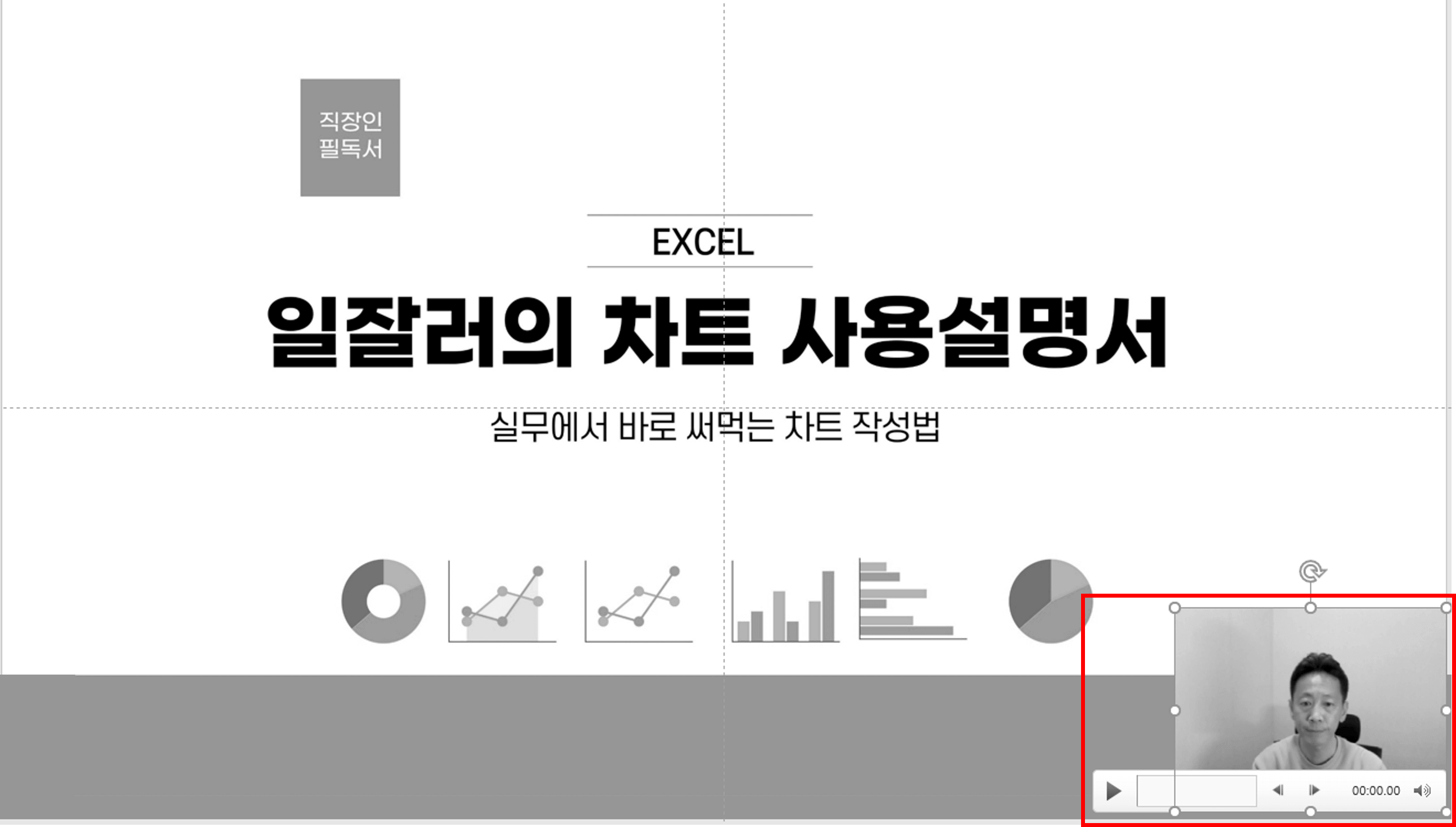
④ 이제 녹화를 완료했으니 동영상으로 만들어줘야 겠죠?
이것도 쉽습니다. [메뉴] → [파일]을 선택하면 아래와 같은 화면이 나옵니다. 여기서 [내보내기] → [비디오 만들기] → [화질선택] → [비디오 만들기]를 선택하면 영상이 만들어 집니다. 참고로 화질은 HD 이상의 화질이면 유튜브나 다른 플랫폼에서 무난하게 좋은 화질로 재생되는 것 같습니다.
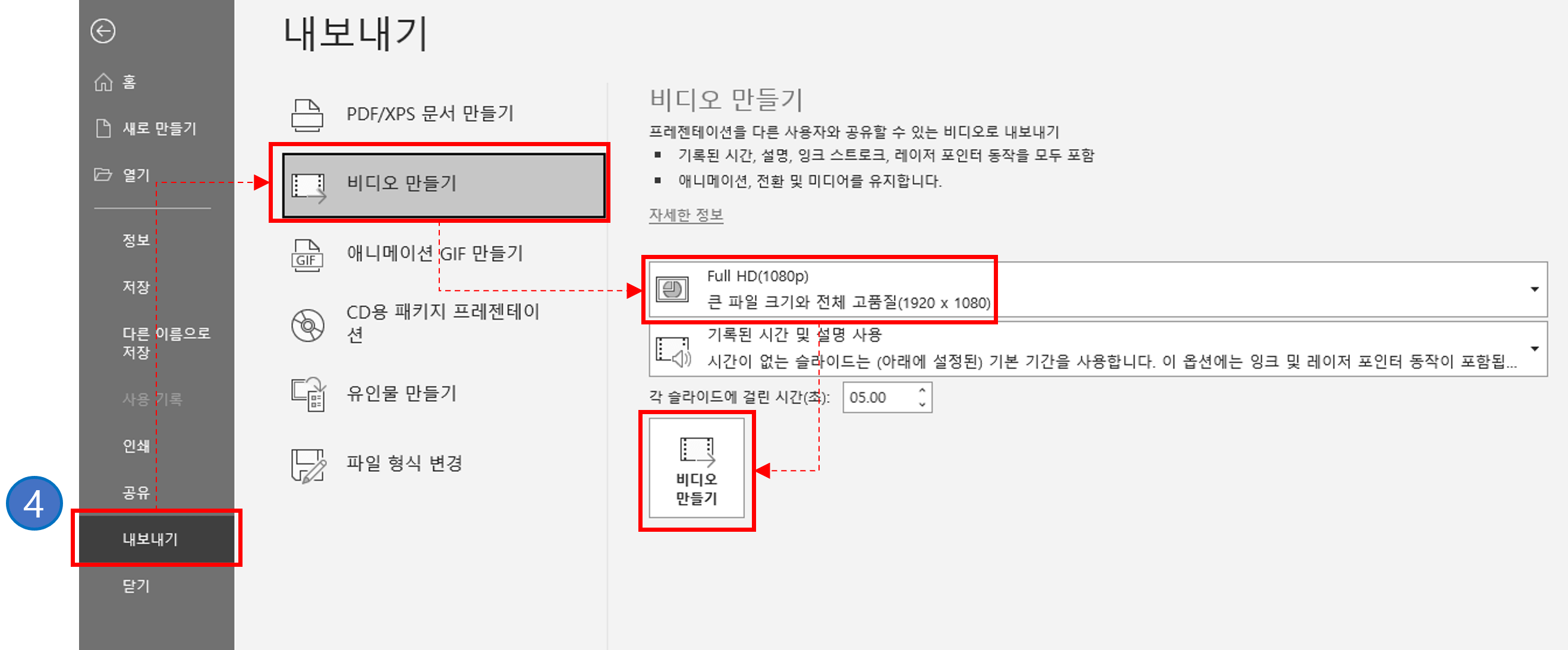
팁을 하나 드리면, 동영상과 파워포인트 자료는 따로 인식이 되기 때문에 녹화화면을 자유롭게 옮기거나 파워포인트 내용을 변경할 수 있습니다.

'보고서 작성기술 > 파워포인트 무료템플릿' 카테고리의 다른 글
| 파워포인트 ppt로 움짤(GIF) 파일 만들기 (0) | 2022.04.06 |
|---|---|
| 파워포인트 ppt 도형 병합, 자르기(빼기), 합치기 한 번에 끝내기 (0) | 2022.04.05 |
| 파워포인트 ppt 슬라이드 크기 변경 (0) | 2022.03.31 |
| 파워포인트 페이지 번호 넣기, 편집하기 (0) | 2022.03.30 |
| 파워포인트 단축키 - 칼퇴를 부르는 ppt 단축키 (1) | 2021.11.12 |




댓글