파워포인트를 사용하다 보면 사진을 자르거나 도형을 합치거나 빼거나 할 때가 있습니다.
이럴 때 포토샵이나 어려운 프로그램을 생각하는데 이젠 전혀 그럴 필요가 없습니다. 파워포인트 만으로도 충분하니까요. 그 방법에 대해서 알아보겠습니다.
ppt에 "도형 병합"이라는 기능이 있는데 세부 기능을 보면 통합, 결합, 조각, 교차, 빼기로 나누어져 있습니다.
이러한 세부 기능만 잘 활용한다면 파워포인트에서 도형을 자유롭게 만들어 볼 수 있죠.
목차
1. 도형 통합
2. 도형 결합
3. 도형 조각
4. 도형 교차
5. 도형 빼기
1. 도형 통합
말 그대로 도형을 결합해서 내가 원하는 모양으로 만들어 주는 기능입니다.
아래와 같이 서로 다른 도형을 가지고 사람 모양의 도형을 만들어 보겠습니다.

① 아래처럼 도형을 사람 형태가 되도록 겹쳐서 배치해 줍니다. 아직까지는 각각의 도형별로 따로 움직이는 도형입니다.

② 모든 도형을 선택하고, [메뉴] → [도형 서식] → [도형 병합]을 선택하고, 아래쪽 메뉴에서 [통합]을 선택하면 됩니다.

아래 처럼 하나의 도형으로 통합된 것을 확인할 수 있습니다. 쉽죠^^

2. 도형 결합
도형 "결합" 기능은 "통합" 기능과 조금 다른데요. 통합을 도형을 합쳐주는 것이라면, 결합을 합칠 때 겹쳐져있는 부분은 빼주고 겹쳐져있지 않은 부분은 합쳐주는 것입니다.
사례로 설명드리겠습니다. 아래 2개의 도형이 있다고 합시다. 두 개의 도형을 결합해 보겠습니다.

① 도형을 원하는 모양으로 겹쳐서 배치합니다. 저는 + 도형을 만들기 위해서 겹쳐 주었습니다.
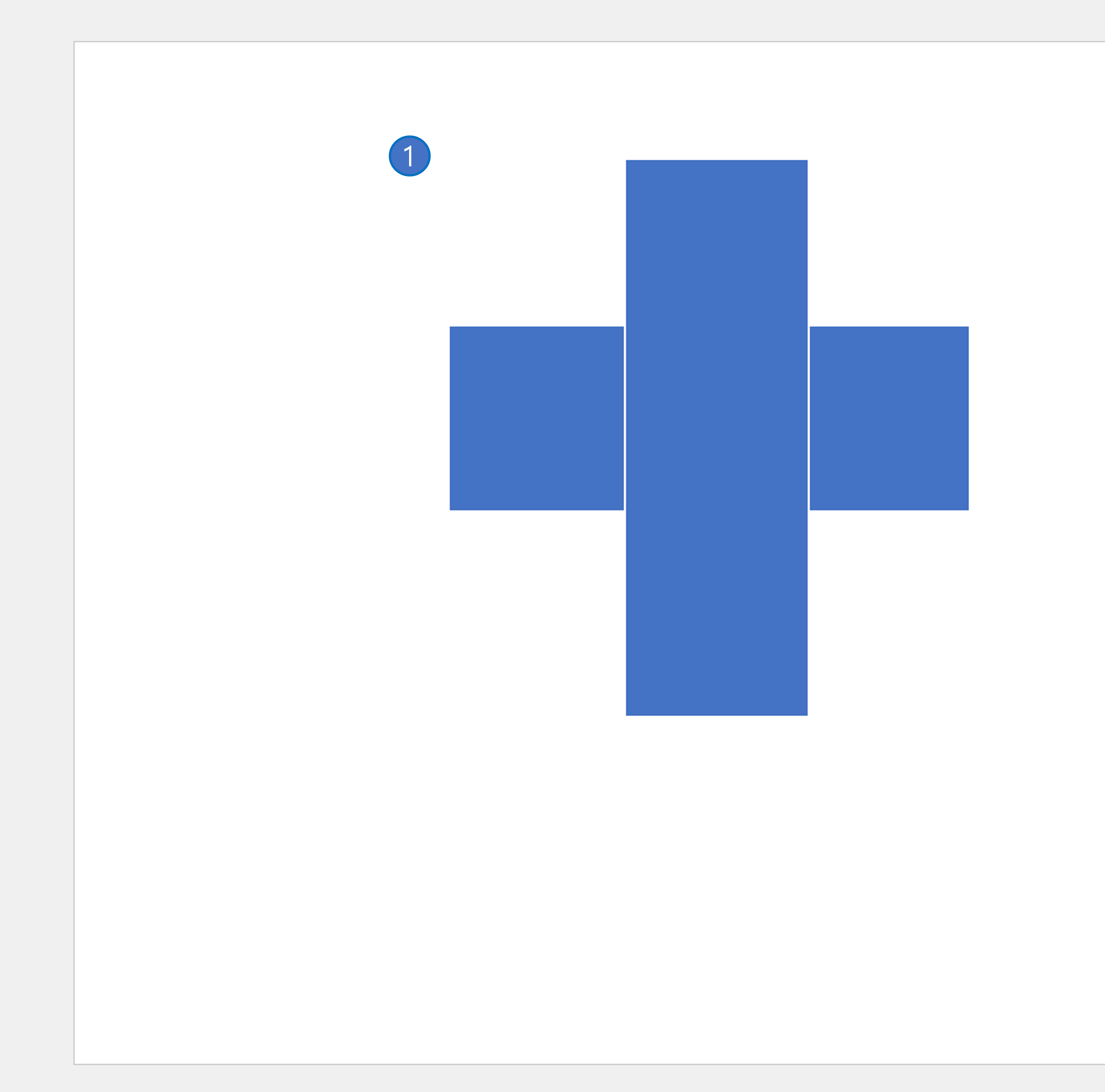
② 모든 도형을 선택하고, [메뉴] → [도형 서식] → [도형 병합]을 선택하고, 아래쪽 메뉴에서 [결합]을 선택하면 됩니다.
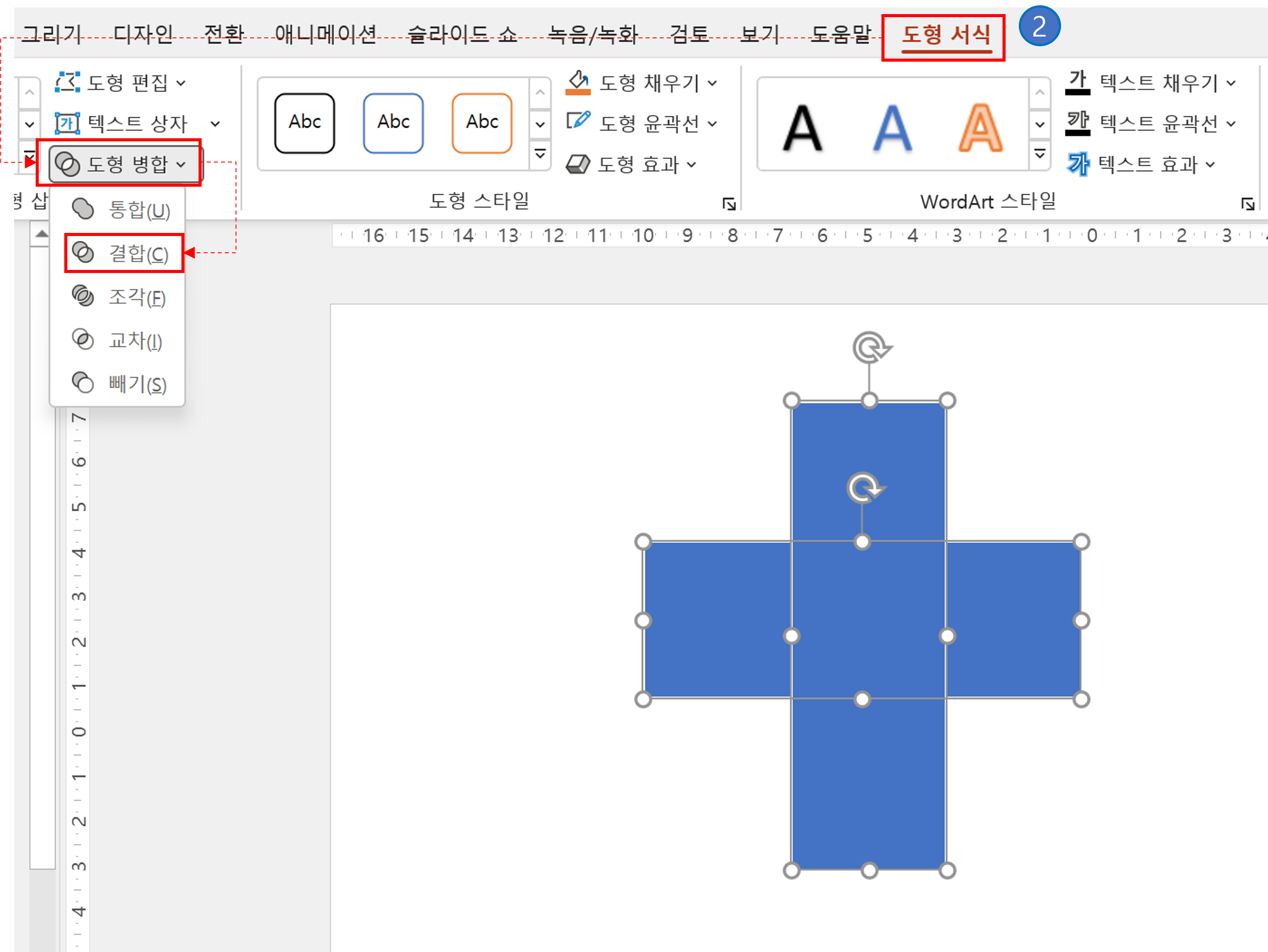
그러면 아래와 같은 도형이 만들어집니다.
두 도형이 겹쳐진 가운데 □ 부분이 하얀색으로 바뀐 것을 확인할 수 있죠? 이 부분은 도형이 중첩되어 있던 부분이기 때문에 빠져버린 것입니다.

이렇게 만들어진 도형 뒤에 다른 도형을 넣어보면 □ 부분이 투명 형태로 빠졌다는 것을 쉽게 알 수 있을 것입니다.
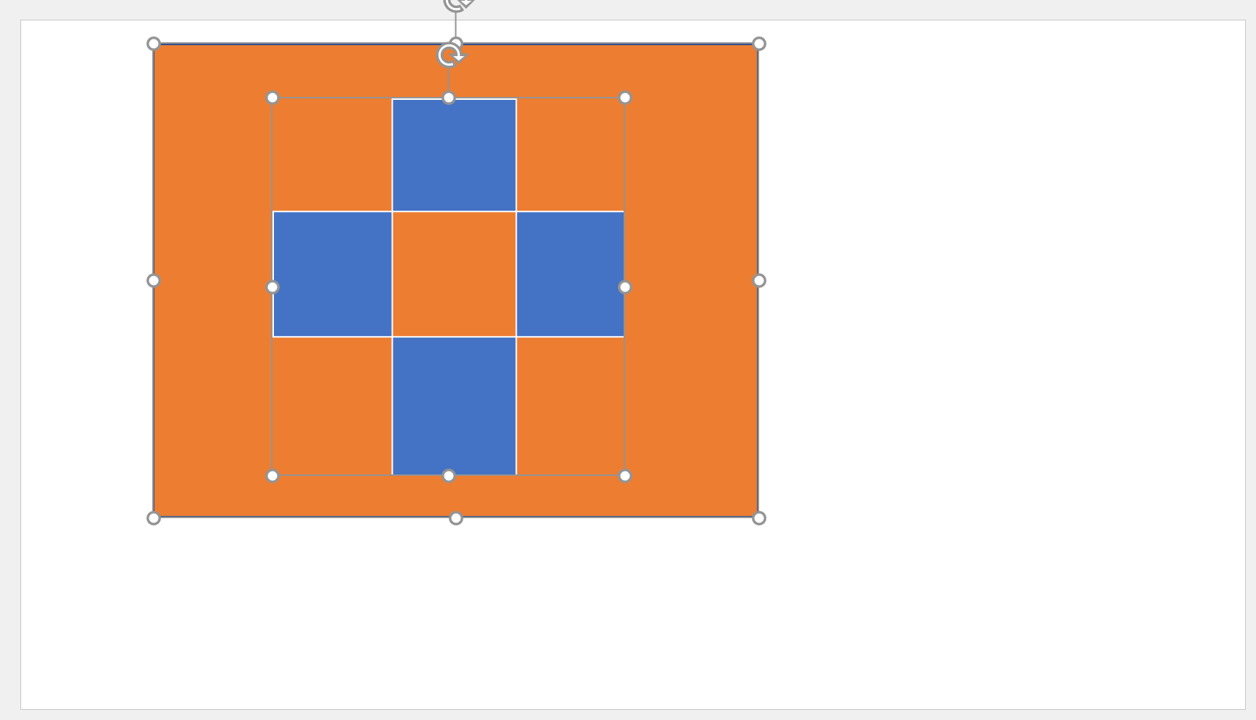
3. 도형 조각
말 그대로 도형을 조각 내주는 기능입니다. 위의 도형을 가지고 조각을 내 보겠습니다.
① 모든 도형을 선택하고, [메뉴] → [도형 서식] → [도형 병합]을 선택하고, 아래쪽 메뉴에서 [조각]을 선택하면 됩니다.
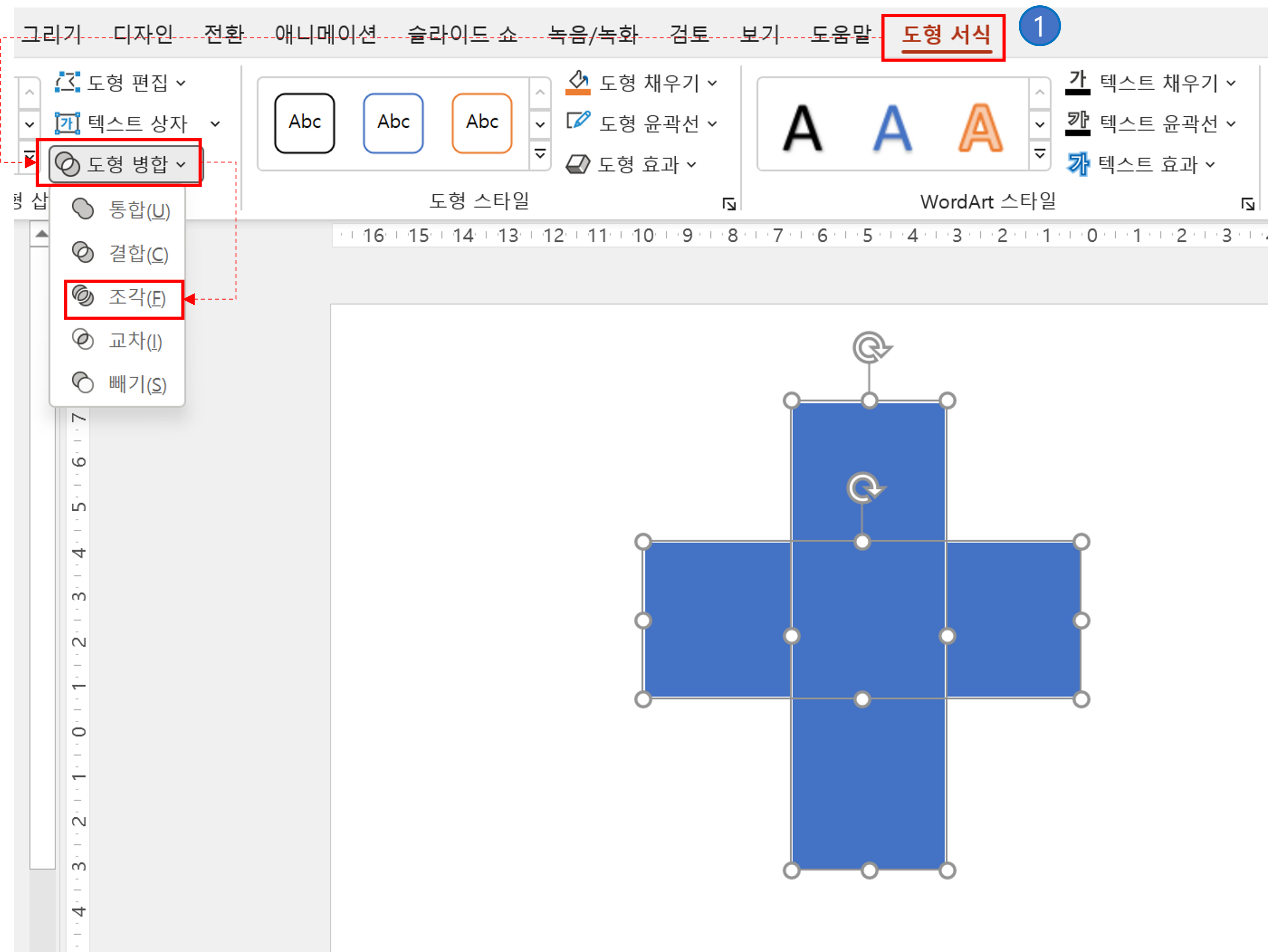
그럼 아래 왼쪽 그림처럼 5개의 조각으로 나눠지게 됩니다. 오른쪽 그림처럼 가운데 조각 도형이 움직일 수도 있죠.

4. 도형 교차
이름 그대로 도형이 교차한 부분만 때어 내는 것입니다. 위의 도형을 가지고 설명해 보겠습니다.
① 모든 도형을 선택하고, [메뉴] → [도형 서식] → [도형 병합]을 선택하고, 아래쪽 메뉴에서 [교차]을 선택하면 됩니다.
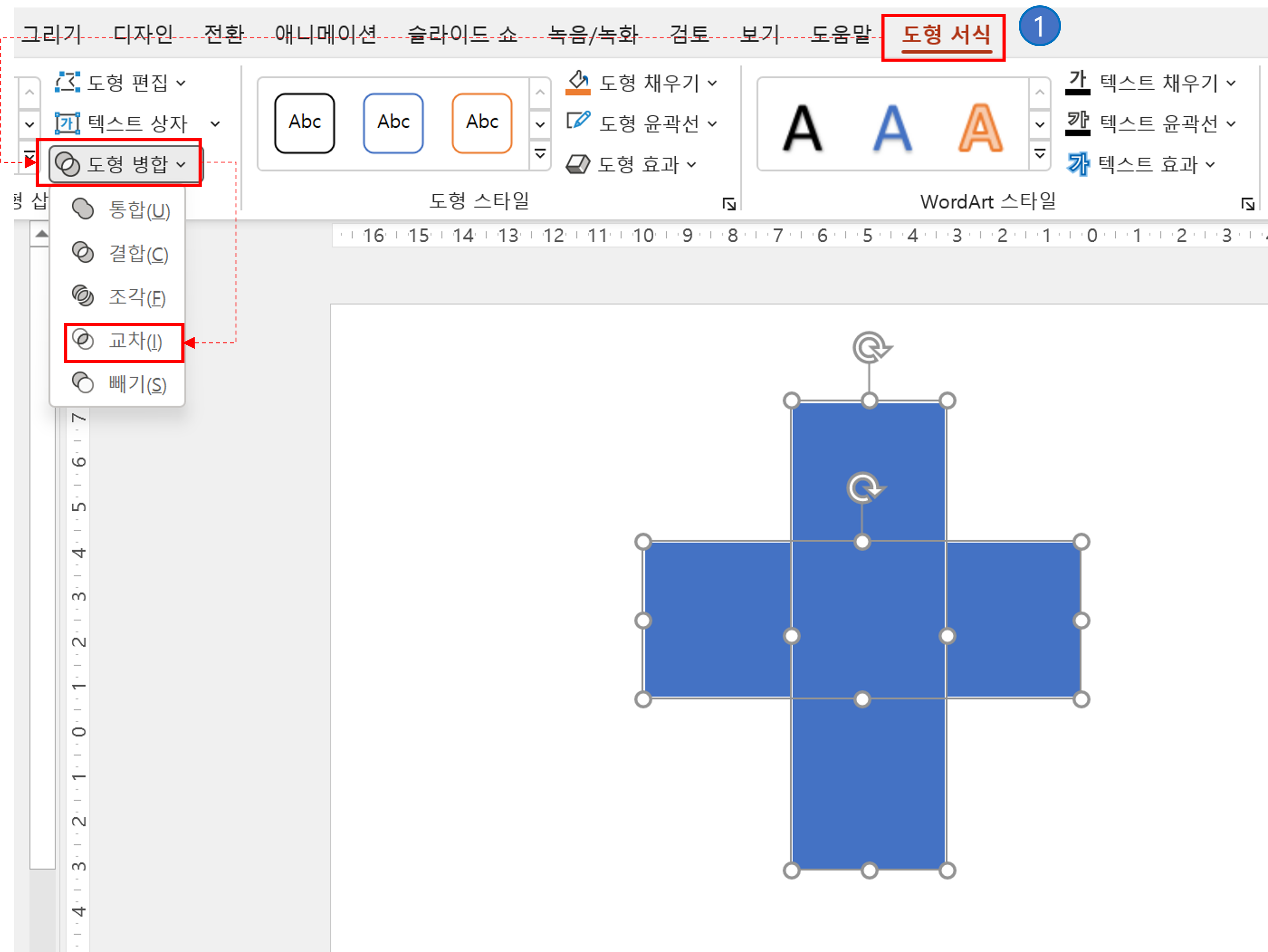
그럼 아래처럼 가운데 교차된 부분만 남고 나머지는 없어지게 됩니다.
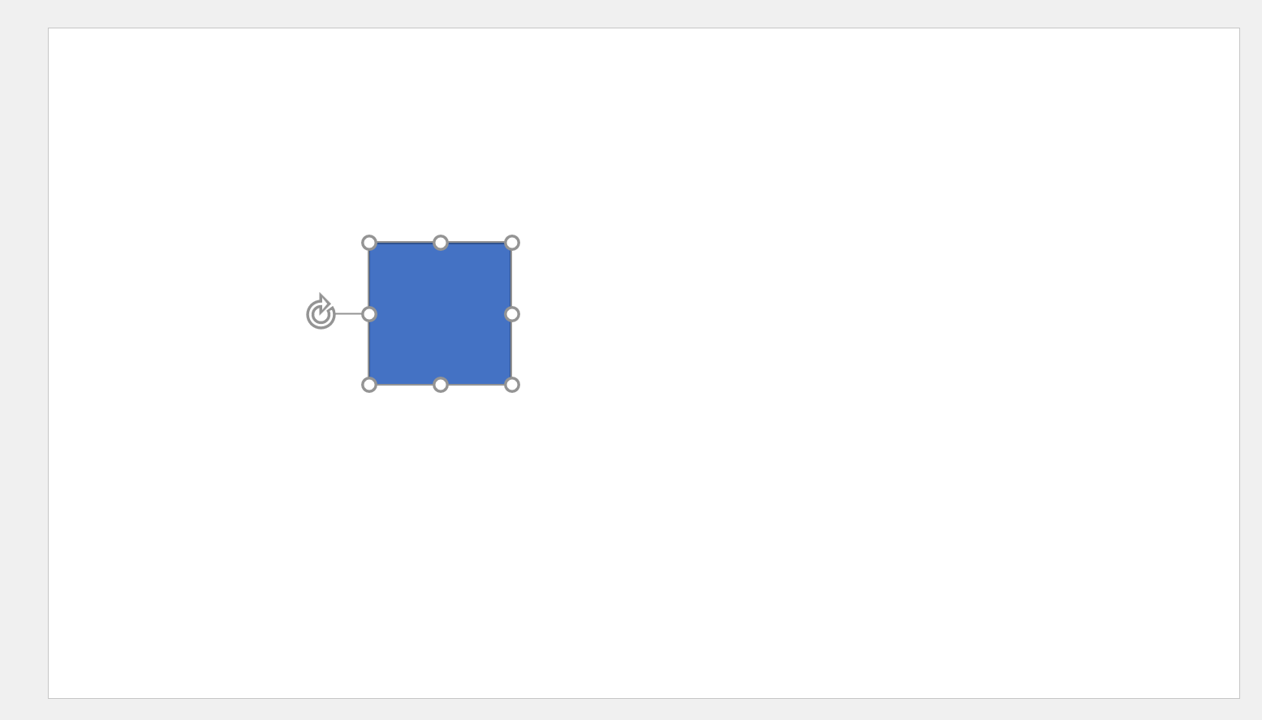
5. 도형 빼기
이것도 이름 그대로입니다. 빼기 기능은 사진을 내가 원하는 모양으로 자르기 할 때도 많이 사용되죠.
아래 □ 도형에서 ○ 모양을 빼도록 하겠습니다.
① 도형을 빼주고 싶은 위치에 올려놓습니다. 그리고, □ 도형을 먼저 선택하고, ○ 도형을 선택합니다. 반드시 빼야 할 대상을 먼저 선택하고 빼고 싶은 대상을 선택해야 합니다. □ - ○ 가 되도록 해야 하니까요. 그리고, [메뉴] → [도형 서식] → [도형 병합]을 선택하고, 아래쪽 메뉴에서 [빼기]을 선택하면 됩니다.
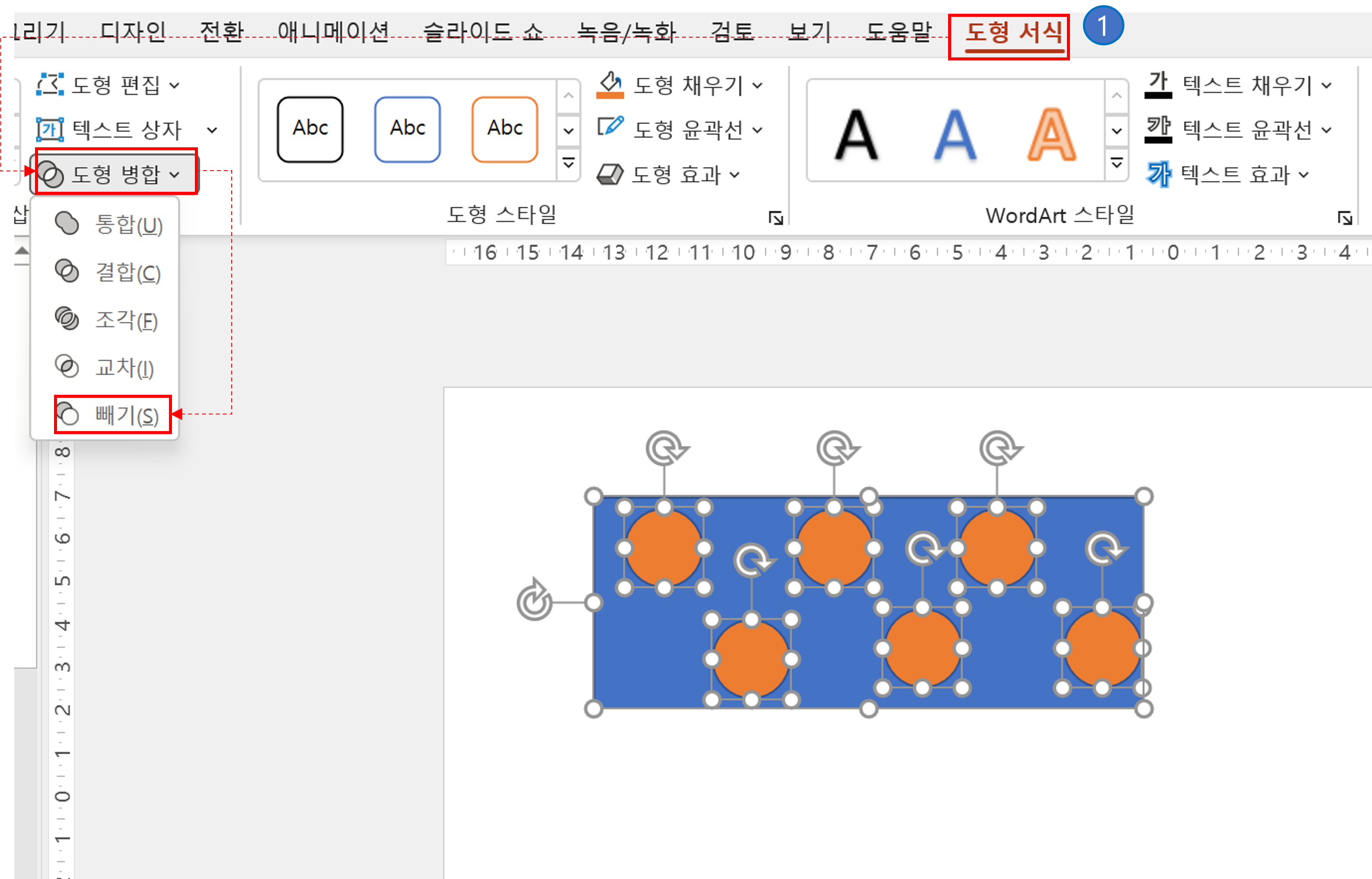
그러면 아래와 같인 □ 도형이 ○ 형태가 빠져있는 도형으로 만들어집니다.
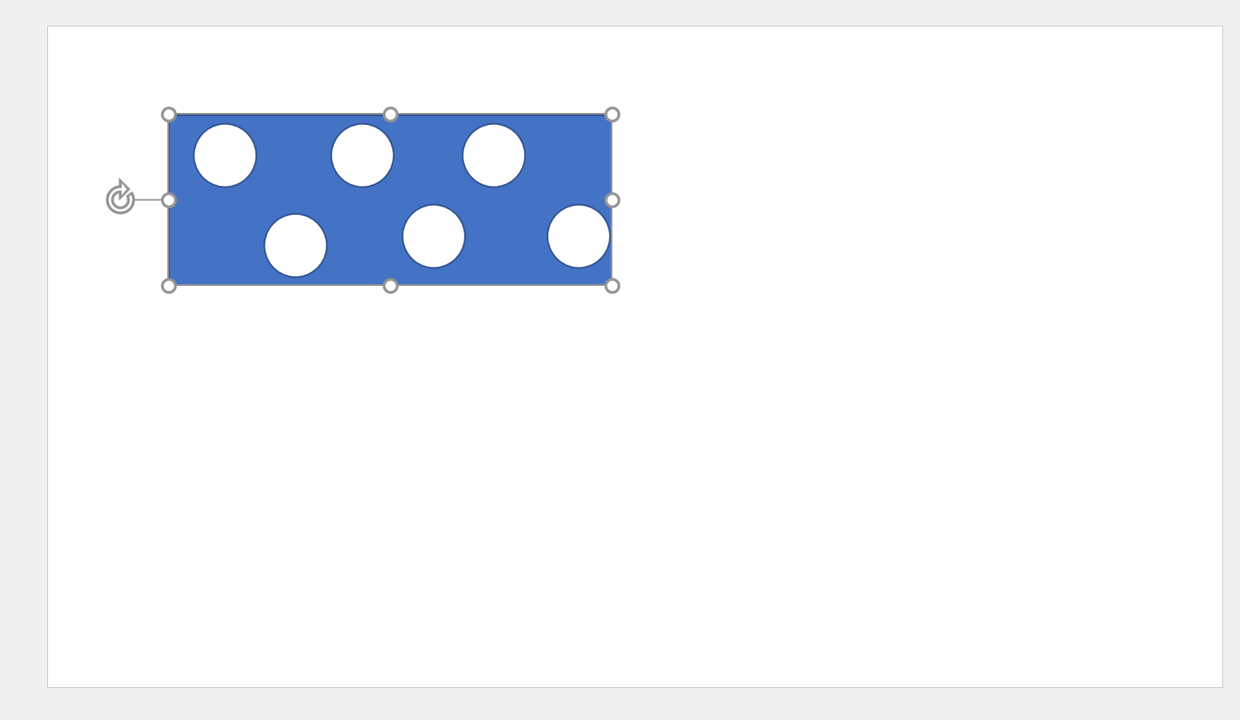
이상으로 파워포인트에서 도형 병합 기능을 이용해서 도형을 통합, 결합, 조각, 교차, 빼는 기능을 알아보았습니다.
'보고서 작성기술 > 파워포인트 무료템플릿' 카테고리의 다른 글
| PPT 동영상을 움짤 파일로 변환하는 사이트 (0) | 2022.04.07 |
|---|---|
| 파워포인트 ppt로 움짤(GIF) 파일 만들기 (0) | 2022.04.06 |
| 파워포인트 ppt 동영상 만들기(얼굴 녹화, 비디오 만들기) (0) | 2022.03.31 |
| 파워포인트 ppt 슬라이드 크기 변경 (0) | 2022.03.31 |
| 파워포인트 페이지 번호 넣기, 편집하기 (0) | 2022.03.30 |




댓글