우리가 파워포인트를 작성하다보면 많은 도형이나 객채들을 만들게 됩니다.
도형들이 간격들이 삐뚤빼뚤하면 보는 사람들에게 큰 호응을 얻을 수가 없죠.
이럴때 유용한 파워포인트 [맞춤] 기능에 대해서 알아보겠습니다.
모든 도형을 [왼쪽]으로 맞추기
① 맞추고 싶은 도형을 모두 선택합니다.
② 메뉴에서 [서식] → [맞춤] → [왼쪽 맞춤]을 선택합니다.

③ 가장 왼쪽에 있는 도형의 왼쪽 끝으로 모든 도형이 정렬되는 것을 확인한다.

모든 도형 가로 [가운데] 맞춤하기
① 맞추고 싶은 도형을 모두 선택합니다.
② 메뉴에서 [서식] → [맞춤] → [가운데 맞춤]을 선택합니다.

③ 모든 도형의 가운데가 장표 가운데(눈금자 0)로 정렬되는 것을 확인한다.

모든 도형 [오른쪽] 맞춤하기
① 맞추고 싶은 도형을 모두 선택합니다.
② 메뉴에서 [서식] → [맞춤] → [오른쪽 맞춤]을 선택합니다.
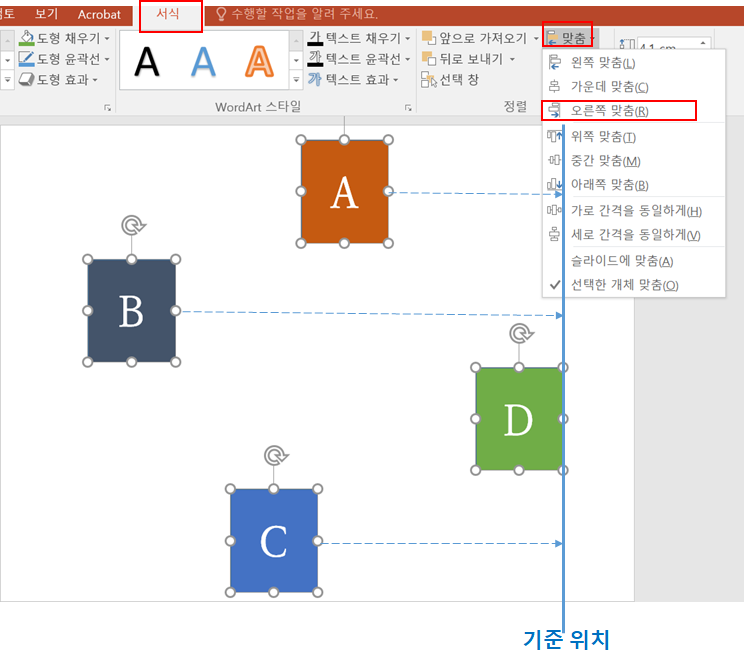
③ 가장 오른쪽에 있는 도형의 오른쪽 끝으로 모든 도형이 정렬되는 것을 확인한다.

모든 도형 [위쪽] 맞춤하기
① 맞추고 싶은 도형을 모두 선택합니다.
② 메뉴에서 [서식] → [맞춤] → [위쪽 맞춤]을 선택합니다.

③ 가장 위쪽에 있는 도형에 상단위치로 모든 도형이 정렬되는 것을 확인한다.

모든 도형 세로 [중간] 맞춤하기
① 맞추고 싶은 도형을 모두 선택합니다.
② 메뉴에서 [서식] → [맞춤] → [중간 맞춤]을 선택합니다.

③ 모든 도형의 가운데가 장표 세로 중간(눈금자 0)으로 정렬되는 것을 확인한다.

모든 도형 [아래쪽] 맞춤하기
① 맞추고 싶은 도형을 모두 선택합니다.
② 메뉴에서 [서식] → [맞춤] → [아래쪽 맞춤]을 선택합니다.

③ 가장 아래쪽에 있는 도형에 하단위치로 모든 도형이 정렬되는 것을 확인한다.
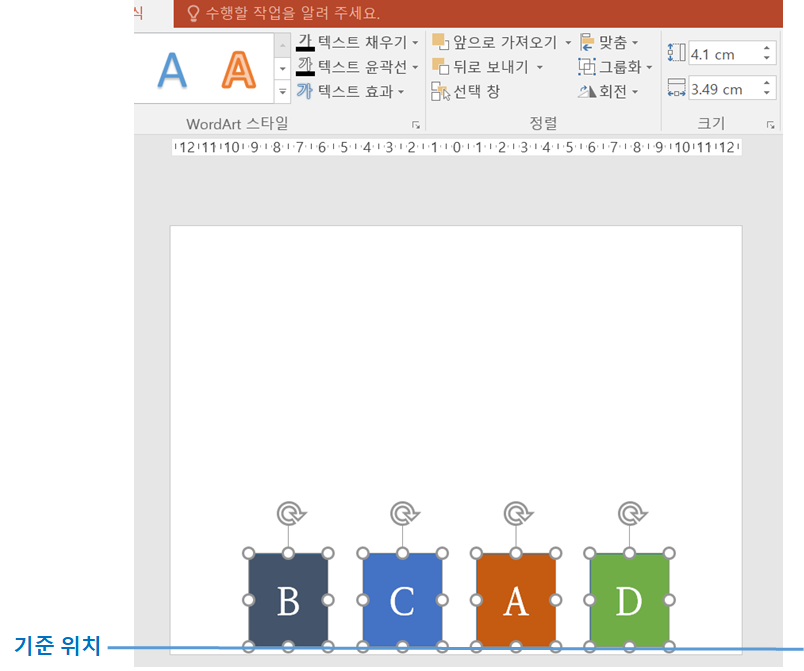
모든 도형 [가로 간격 동일하게] 맞춤하기
① 맞추고 싶은 도형을 모두 선택합니다.
② 메뉴에서 [서식] → [맞춤] → [가로간격을 동일하게]을 선택합니다.

③ 가장 왼쪽 도형과 가장 오른쪽 도형을 기준으로 도형간의 간격이 동일하게 정렬되는 것을 확인한다.

모든 도형 [세로 간격 동일하게] 맞춤하기
① 맞추고 싶은 도형을 모두 선택합니다.
② 메뉴에서 [서식] → [맞춤] → [세로간격을 동일하게]을 선택합니다.

③ 가장 위쪽 도형과 가장 아래쪽 도형을 기준으로 도형간의 세로 간격이 동일하게 정렬되는 것을 확인한다.
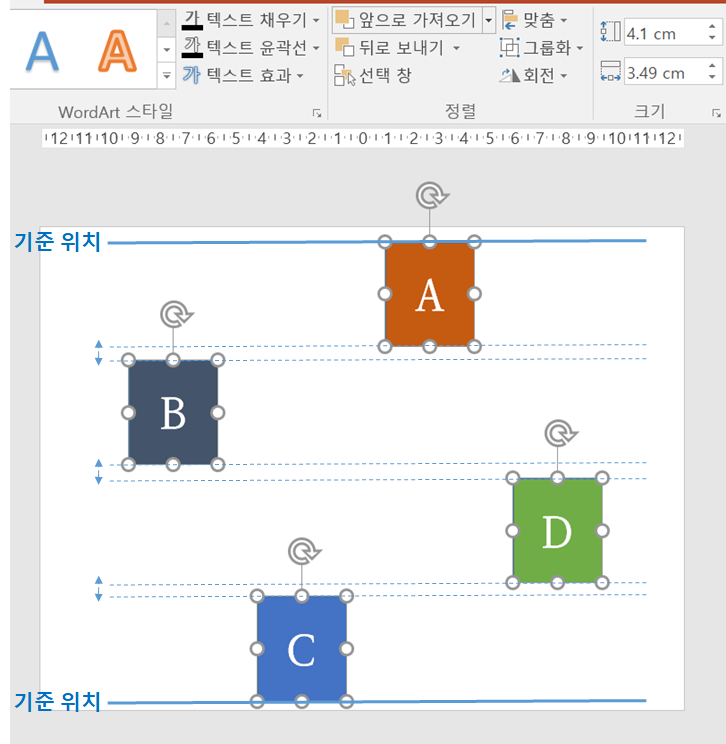
'보고서 작성기술 > 파워포인트 무료템플릿' 카테고리의 다른 글
| 파워포인트 페이지 번호 넣기, 편집하기 (0) | 2022.03.30 |
|---|---|
| 파워포인트 단축키 - 칼퇴를 부르는 ppt 단축키 (1) | 2021.11.12 |
| 파워포인트 TIP - 슬라이드 크기, 안내선 설정하기 (0) | 2021.06.24 |
| 파워포인트 TIP - 결합도형 만들기 (0) | 2021.06.23 |
| 파워포인트 TIP - 도형에 그림자 넣기 (0) | 2021.06.19 |



댓글