엑셀을 하면서 가나다 순이나, 날짜순으로 데이터를 볼 때 필요한 데이터를 정렬하는 방법을 알아보겠습니다. 버튼만 클릭하면 되기 때문에 어렵지 않아요^^
정렬하는 방법은
오름차순(낮은 것부터 높은 순으로)과
내림차순(높은 것부터 낮은 순으로)으로 나뉩니다.
정렬할 때 기준은
1개 조건만 가지고 방법과
2개 이상의 조건을 가지고 하는 방법으로 나누어집니다.
각각을 사례를 통해 살펴보겠습니다.
1. 오름차순 정렬
2. 내림차순 정렬
3. 조건이 2개 이상일 경우 정렬
4. 필터를 활용하여 정렬하기
1. 오름차순 정렬
오름차순이란 가나다 순으로 정렬하거나
1등, 2등, 3등 순으로 정렬하거나
빠른 날짜에서 늦은 날짜 순으로 정렬하는 것을 말합니다.
① 내가 원하는 조건 값이 있는 열(날짜)을 지정하고,
② [홈] → [정렬 및 필터] → [날짜/시간 오름차순 정렬]을 선택합니다.

그 결과 C열이 날짜순(빠른 날짜부터 늦은 날짜순으로) 정렬이 됩니다.

2. 내림차순 정렬
내림차순이란 다나가 순으로 정렬하거나
3등, 2등, 1등 순으로 정렬하거나
최근 날짜부터 과거 날짜 순으로 정렬하는 것을 말합니다.
① 내가 원하는 조건 값이 있는 열(매출액)을 지정하고,
② [홈] → [정렬 및 필터] → [숫자 내림차순 정렬]을 선택합니다.

그 결과 H열이 매출액이 많은 곳부터 낮은 순으로 정렬이 됩니다.

3. 조건이 2개 이상일 경우 정렬
두 가지 이상의 조건을 가지고
정렬할 때 사용합니다.
① 정렬하고 싶은 데이터가 있는 아무 셀이나
선택하고, [홈] → [정렬 및 필터] → [사용자 지정 정렬]을 선택합니다.

② 정렬 창이 뜨면 내가 원하는 조건을 넣어 줍니다.
기준도, 정렬 방식도 내 마음대로 지정할 수가 있습니다.
아래 사례는
[메뉴] 항목은 [오름차순]으로
[매출액]은 [내림차순]으로 정렬하는 것입니다.

결과를 보면,
<조건 1> [메뉴] 항목은 오름차순으로 정렬이 되었고,
<조건 2> <조건 1> 정렬 결과에서 [매출액]이 내림차순으로 정렬된 것을 볼 수 있죠.

4. 필터를 활용하여 정렬하기
필터를 이용하면 좀 더 쉽게
정렬이 가능합니다.
① 항목이 있는 열을 선택하고,
② [홈] → [정렬 및 필터] → [필터]을 선택합니다.
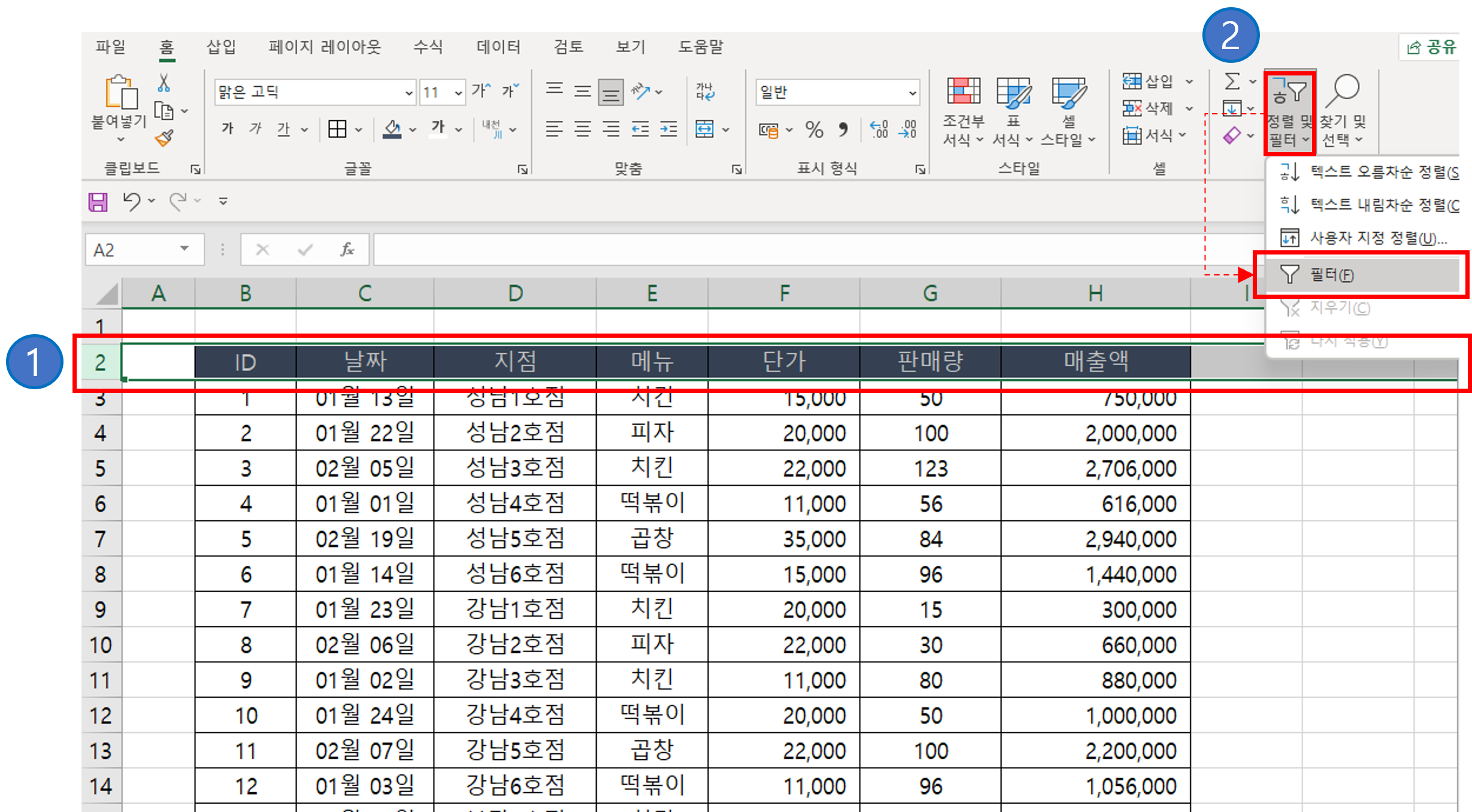
③ 정렬할 항목 옆에 <화살표>을 선택하면 정렬 메뉴가 나옵니다.
내가 원하는 정렬 방식을 선택하면 됩니다.
참고로 [필터] 기능은 데이터 찾기라던가,
색을 기준으로 정렬하는 것도 가능하죠~
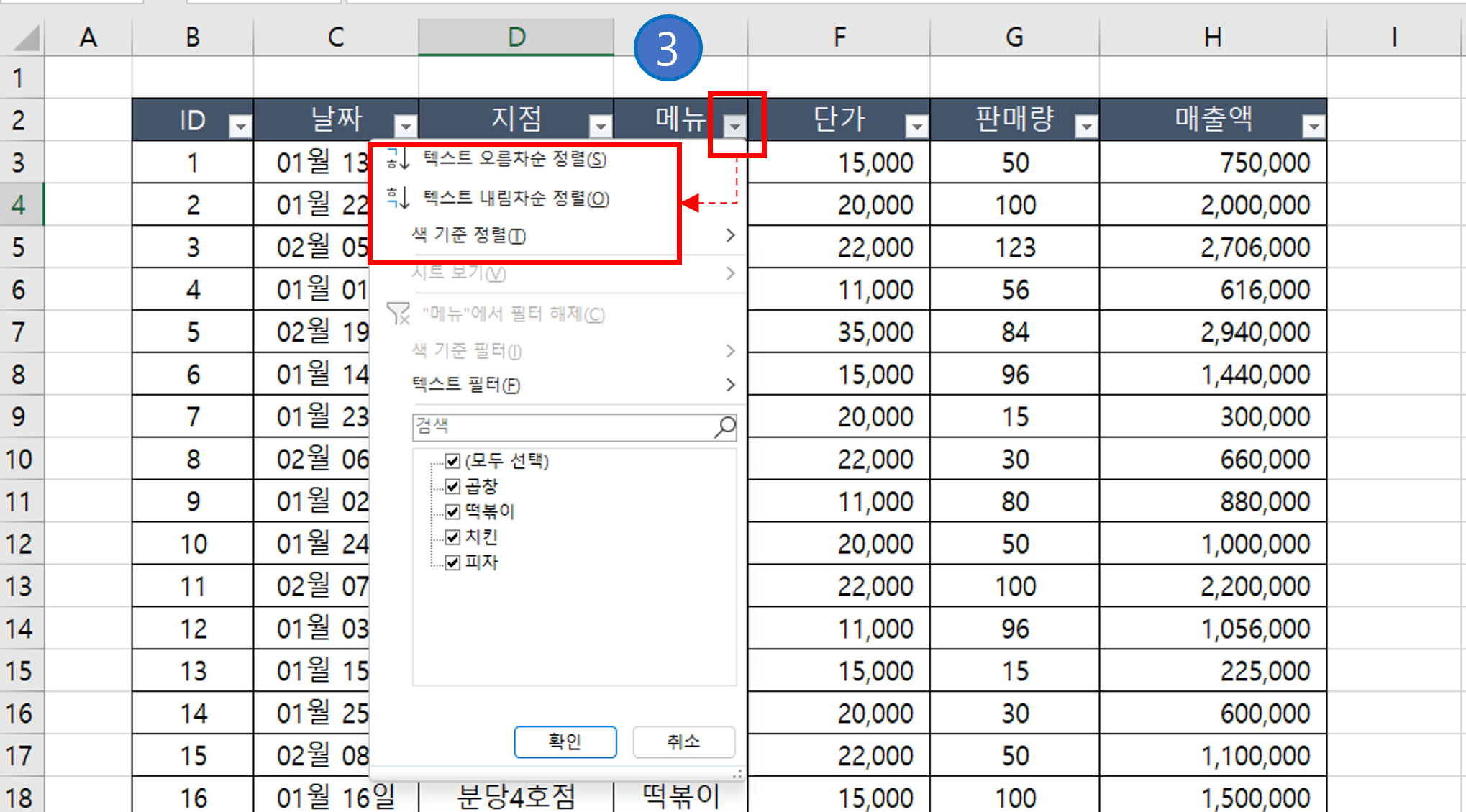
'보고서 작성기술 > 엑셀 실무기초' 카테고리의 다른 글
| 엑셀 RAND, RANDBETWEEN, RANK, Vlookup 함수 : 엑셀 랜덤 추출, 순위 표시, 당첨자 뽑기 (0) | 2022.04.06 |
|---|---|
| 엑셀 피벗테이블 사용법 한방에 끝내기(8가지 꿀팁) (1) | 2022.03.30 |
| 엑셀 틀고정(셀, 행, 열 고정) 방법과 단축키 (1) | 2022.03.26 |
| 엑셀 반올림, 올림, 버림 함수 한 번에 알아보기 (0) | 2022.03.25 |
| 엑셀 중복값, 중복데이터 제거하기 (0) | 2022.03.24 |




댓글