이번 포스팅은 막대그래프에서 막대에 원하는 이미지를 넣어서 수치를 표현하는 방법에 대해 알아보겠습니다.
아래 <Before> 형태를 <After> 형태로 만드는 것입니다.
이렇게 막대그래프에 이미지로 수치를 표현하게 되면 독자는 쉽게 이해할 수 있습니다.

① 우선, 데이터를 가공해야 합니다. 원본 데이터를 가지고, 픽토그램의 배경(회색이미지)이 되는 부분과 데이터가 들어가는 부분(색상이미지)를 만들어 줘야 합니다.
배경 이미지가 들어갈 부분은 1로 동일하게 입력하고,
색상이 들어갈 부분은 비율로 바꿔줍니다. (원 데이터를 100으로 나눠줌)

② 가공한 데이터를 가지고, 세로 막대 차트를 만들어 줍니다.

③ 막대그래프를 만들었으면 이제 막대에 이미지를 넣어야 합니다. 이미지를 넣을 막대를 선택하고, [마우스 우클릭] → [데이터계열 서식] → [그림 또는 질감 채우기] → [삽입]을 선택하여 원하는 이미지를 넣어줍니다.
아래 그림처럼 순서대도 배경과 색상이미지를 넣어주면 됩니다.

④ 이미지는 다 넣었으면 배경과 색상이 들어갈 이미지를 겹쳐줘야 합니다.
회색으로 된 이미지는 배경으로 깔리고, 색상(파랑, 빨강)으로된 이미지는 위에 앞으로 나오도록 하는 것입니다.
이때는 혼합차트를 이용해서 색상 이미지를 보조축으로 설정하면 됩니다.

⑤ 이제 색상이미지를 수치에 따라 높이가 나오도록 조정해야 합니다.
색상 이미지를 선택하고, 채우기 옵션에서 [다음 배율에 맞게 쌓기]를 선택하면 수치에 따라 높이가 조절됩니다.
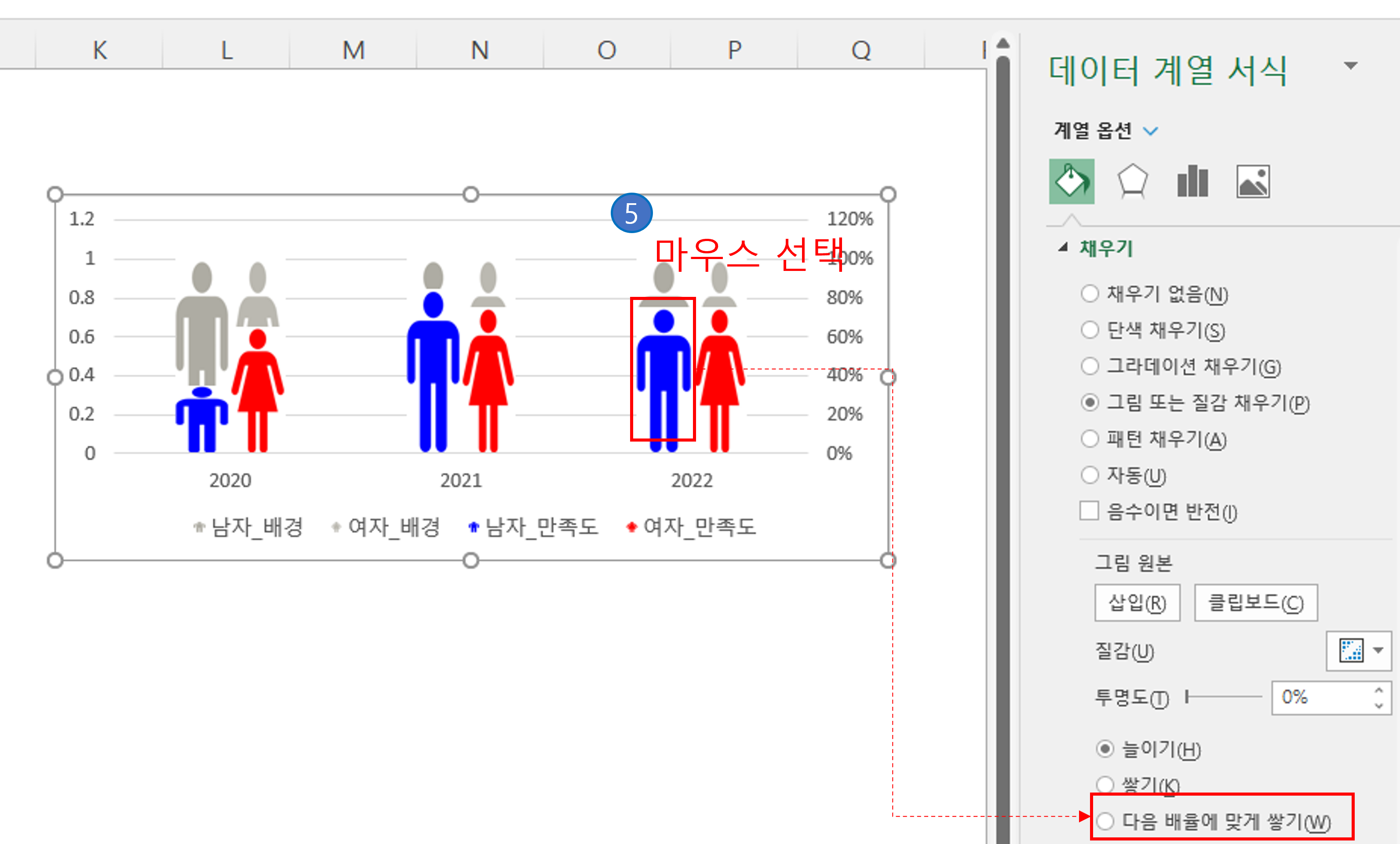
⑥ 이제 그래프를 이쁘게 편집만 하면 됩니다.
레이블 추가, 눈금선/축 레이블 삭제, 레이블 색상 조정 등을 하게 되면 아래와 같은 픽토그램이 완성이 됩니다.
어렵지 않죠^^
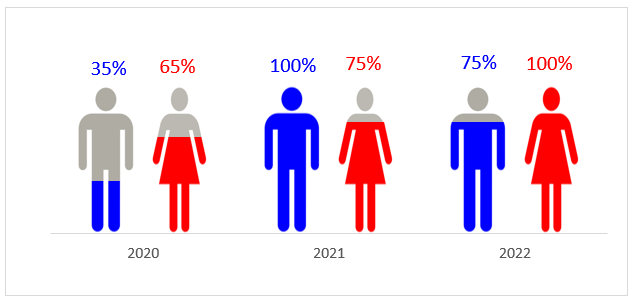
이상으로 막대그래프에서 막대에 이미지를 넣어서 수치를 나타내는 방법에 대해 알아보았습니다.
본 포스팅 내용을 설명과 동영상으로 보시고 싶다면 아래 영상을 참조하시기 바랍니다.
그래프 작성과 관련된 아래 포스팅을 참조해 주세요
2022.05.11 - [보고서 작성기술/엑셀] - 엑셀 막대그래프 이미지 넣기(막대에 원하는 그림 넣기)
2022.05.09 - [보고서 작성기술/엑셀] - 엑셀 막대그래프 간격조절하기(계열겹치기, 간격너비)
2021.08.05 - [보고서 작성기술/엑셀] - 엑셀 세로 막대 그래프 작성(색 변경, 꾸미기 등)
2022.04.16 - [보고서 작성기술/엑셀] - 엑셀 선그래프 수치구간 강조하기(혼합차트 활용)
2022.04.15 - [보고서 작성기술/엑셀] - 엑셀 선그래프 항목구간 강조하기(혼합차트 활용)
'보고서 작성기술 > 엑셀 실무기초' 카테고리의 다른 글
| [보고서차트작성기술] 엑셀 실습파일 모음 (0) | 2023.07.13 |
|---|---|
| 엑셀 양방향 그래프, 쌍방향 차트 만들기 | 가로막대차트 활용 (0) | 2022.05.27 |
| 엑셀 막대그래프 이미지 넣기(막대에 원하는 이미지 삽입) (1) | 2022.05.11 |
| 엑셀 막대그래프 간격조절하기(계열겹치기, 간격너비) (0) | 2022.05.09 |
| [선그래프] 기본 만들기, 실무에 필요한 꿀팁(10가지) 모음 (0) | 2022.04.17 |



댓글