엑셀의 WORKDAY 함수와 WORKDAY.INTL 함수는 특정 날짜로부터 지정된 업무일 수만큼 떨어진 날짜를 계산할 때 사용됩니다. 이 함수들은 특히 프로젝트 일정 계획, 배송 예정일 계산 등에 유용합니다. WORKDAY.INTL 함수는 2010 버전 이후부터 활용 가능합니다.

함수 구조
WORKDAY 함수
=WORKDAY(시작_날짜, 업무일_수, [휴일])
시작_날짜: 계산의 기준이 되는 날짜입니다.
업무일_수: 시작 날짜로부터 계산하고자 하는 업무일 수입니다.
양수면 미래 날짜, 음수면 과거 날짜를 계산합니다.
[휴일]: 선택적 인수로, 업무일에서 제외할 휴일의 목록을 지정합니다.
WORKDAY.INTL 함수
=WORKDAY.INTL(시작_날짜, 업무일_수, [주말], [휴일])
시작_날짜: 계산의 기준이 되는 날짜입니다.
업무일_수: 시작 날짜로부터 계산하고자 하는 업무일 수입니다.
[주말]: 주말을 나타내는 숫자나 문자열입니다. 기본값은 1(토요일과 일요일)입니다.
[휴일]: 선택적 인수로, 업무일에서 제외할 휴일의 목록을 지정합니다.
주말 설정하기
숫자로 주말 설정하기
1 (기본값): 토요일과 일요일이 주말입니다.
2: 일요일과 월요일이 주말입니다.
3: 월요일과 화요일이 주말입니다.
4: 화요일과 수요일이 주말입니다.
5: 수요일과 목요일이 주말입니다.
6: 목요일과 금요일이 주말입니다.
7: 금요일과 토요일이 주말입니다.
11: 일요일만 주말입니다.
12: 월요일만 주말입니다.
13: 화요일만 주말입니다.
14: 수요일만 주말입니다.
15: 목요일만 주말입니다.
16: 금요일만 주말입니다.
17: 토요일만 주말입니다.
문자열로 주말 설정하기
"0000011": 토요일과 일요일이 주말입니다 (1은 주말, 0은 업무일).
"1000001": 일요일과 월요일이 주말입니다.
"1100000": 월요일과 화요일이 주말입니다.
... 이와 같은 패턴으로 계속됩니다.
예를 들어, 목요일과 금요일을 주말로 설정하고 싶다면, 다음과 같이 사용할 수 있습니다.
=WORKDAY.INTL("2023-01-01", 10, "0001100")
목요일과 금요일을 주말로 설정하여 2023년 1월 1일로부터 10업무일 후의 날짜를 계산합니다.
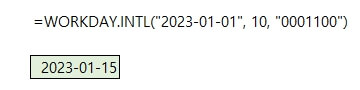
사례 1: 프로젝트 완료 예정일 계산
프로젝트 시작 날짜가 2023년 1월 1일이고, 30업무일이 소요된다고 가정해 보겠습니다. 이 경우 완료 예정일을 계산하기 위해 다음과 같이 사용할 수 있습니다.
=WORKDAY("2023-01-01", 30)
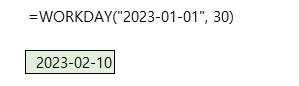
사례 2: 배송 예정일 계산
주문 날짜가 2023년 1월 1일이고, 배송에 10업무일이 소요된다고 가정해 보겠습니다. 이 경우 배송 예정일을 계산하기 위해 다음과 같이 사용할 수 있습니다.
=WORKDAY("2023-01-01", 10)
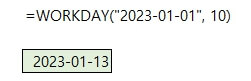
사례 3: 특정 휴일을 고려한 업무일 계산
2023년 1월 1일부터 10업무일 후의 날짜를 계산하되, 2023년 1월 5일과 1월 6일이 휴일이라고 가정해 보겠습니다. 이 경우 다음과 같이 사용할 수 있습니다.
=WORKDAY("2023-01-01", 10, {"2023-01-05", "2023-01-06"})

사례 4: 주말이 금요일과 토요일인 경우의 업무일 계산
주말이 금요일과 토요일인 국가에서 2023년 1월 1일부터 10업무일 후의 날짜를 계산하고 싶다면, WORKDAY.INTL 함수를 사용하여 다음과 같이 계산할 수 있습니다.
=WORKDAY.INTL("2023-01-01", 10, 3)
여기서 3은 주말이 금요일과 토요일임을 나타냅니다.
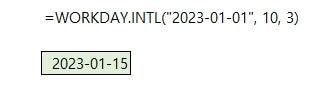
사례 5: 과거 업무일 계산
2023년 1월 10일로부터 5업무일 전의 날짜를 계산하고 싶다면, WORKDAY 함수를 사용하여 다음과 같이 계산할 수 있습니다.
=WORKDAY("2023-01-10", -5)
이 수식은 2023년 1월 10일로부터 5업무일 전의 날짜를 반환합니다.
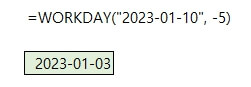
사례 6: 주말 설정 변경
일부 국가에서는 주말이 다를 수 있습니다. 예를 들어, 주말이 목요일과 금요일인 경우, WORKDAY.INTL 함수를 사용하여 주말 설정을 변경할 수 있습니다.
=WORKDAY.INTL("2023-01-01", 10, 7)
여기서 7은 주말이 목요일과 금요일임을 나타냅니다.

사례 7: 사용자 정의 주말
주말을 사용자 정의로 설정하고 싶은 경우, WORKDAY.INTL 함수에서 문자열을 사용하여 주말을 지정할 수 있습니다. 예를 들어, 수요일만 주말로 설정하고 싶다면 다음과 같이 사용할 수 있습니다.
=WORKDAY.INTL("2023-01-01", 10, "0000100")
여기서 "0000100"은 일요일부터 토요일까지를 나타내며, 수요일만 1로 설정되어 있습니다.
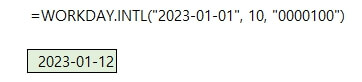
사례 8: 휴일 목록을 포함한 업무일 계산
공휴일이나 회사의 특정 휴일을 고려하여 업무일을 계산하고 싶다면, WORKDAY.INTL 함수를 사용하여 휴일 목록을 포함할 수 있습니다.
=WORKDAY.INTL("2023-01-01", 10, 1, {"2023-01-05", "2023-01-06"})
이 수식은 2023년 1월 5일과 1월 6일을 휴일로 고려하여 10업무일 후의 날짜를 계산합니다.

사례 9: 연속된 휴일 고려
연속된 휴일을 고려하여 업무일을 계산하고 싶다면, WORKDAY.INTL 함수를 사용하여 연속된 휴일 목록을 포함할 수 있습니다. 예를 들어, 추석 연휴로 2023년 9월 29일부터 10월 1일까지 휴일이라고 가정해 보겠습니다.
=WORKDAY.INTL("2023-09-28", 1, 1, {"2023-09-29", "2023-09-30", "2023-10-01"})
이 수식은 추석 연휴를 고려하여 2023년 9월 28일로부터 1업무일 후의 날짜를 계산합니다.

'보고서 작성기술 > 엑셀 실무기초' 카테고리의 다른 글
| 엑셀 날짜, 시간 함수 활용법(16가지) (0) | 2023.11.03 |
|---|---|
| 엑셀 SUM 함수 13가지 활용방법 (1) | 2023.11.02 |
| 엑셀 함수를 이용하여 같은 값 찾기 (1) | 2023.11.01 |
| 엑셀 DATEDIF 함수 활용법(사례포함) (3) | 2023.11.01 |
| 엑셀 SEQUENCE 함수 활용법(사례포함) (0) | 2023.11.01 |




댓글