엑셀에는 날짜와 시간과 관련된 많은 함수들이 있습니다. 일상생활에서 많이 사용되는 함수 위주로 정리해 봤습니다. 각 함수들을 실습하며 그 기능을 익혀보세요!

1.TODAY() 함수
2. NOW() 함수
3. DAY() 함수
4. MONTH() 함수
5. YEAR() 함수
6. DATE() 함수
7. DATEDIF() 함수
8. WEEKDAY() 함수
9. EOMONTH() 함수
10. TIME() 함수
11. HOUR() 함수
12. NETWORKDAYS() 함수
13. WORKDAY() 함수
14. DATEVALUE() 함수
15. DAYS() 함수
16. EDATE() 함수
1. TODAY() 함수
기능: 오늘 날짜를 보여줍니다.
함수적용 방법: 셀에 =TODAY() 입력 후 엔터
결과 설명: 오늘 날짜가 셀에 나타납니다.
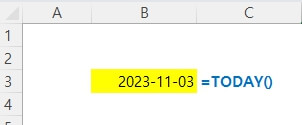
2. NOW() 함수
기능: 현재 날짜와 시간을 보여줍니다.
함수적용 방법: 셀에 =NOW() 입력 후 엔터
결과 설명: 현재 날짜와 시간이 표시됩니다
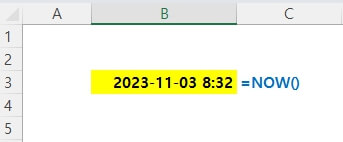
3. DAY() 함수
기능: 날짜에서 '일'을 추출합니다.
함수적용 방법: B2 셀에 =DAY(A2) 입력 후 엔터
결과 설명: "15"가 B2 셀에 나타납니다. (11월 15일의 '일' 부분)
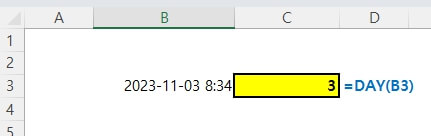
4. MONTH() 함수
기능: 날짜에서 '월'을 추출합니다.
함수적용 방법: B2 셀에 =MONTH(A2) 입력 후 엔터
결과 설명: "11"이 B2 셀에 나타납니다. (11월 15일의 '월' 부분)
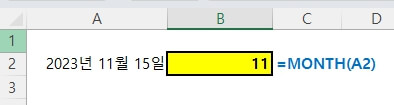
5. YEAR() 함수
기능: 날짜에서 '년'을 추출합니다.
함수적용 방법: B2 셀에 =YEAR(A2) 입력 후 엔터
결과 설명: "2023"이 B2 셀에 나타납니다. (2023년 11월 15일의 '년' 부분)
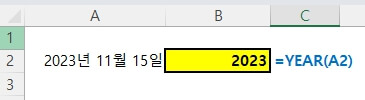
6. DATE() 함수
기능: '년', '월', '일'을 결합해 날짜를 만듭니다.
함수적용 방법: D1 셀에 =DATE(A2, B2, C2) 입력 후 엔터
결과 설명: "2023-11-15"가 D2 셀에 나타납니다. 즉, 2023년 11월 15일이라는 날짜를 만들 수 있습니다.

7. DATEDIF() 함수
DATEDIF(start_date, end_date, "unit") 함수는 두 날짜 사이의 차이를 계산하는 함수입니다. 주로 나이 계산이나 서비스 기간 계산 등에 사용됩니다.
start_date: 시작 날짜를 입력합니다.
end_date: 종료 날짜를 입력합니다.
"unit": 계산할 시간 단위를 입력합니다.
"Y": 두 날짜 사이의 전체 년 수.
"M": 두 날짜 사이의 전체 월 수.
"D": 두 날짜 사이의 일 수.
"MD": 두 날짜의 월과 일 차이 (년 차이 무시).
"YM": 두 날짜의 년 차이를 무시한 월 차이.
"YD": 두 날짜의 년 차이를 무시한 일 차이.
예를 들어, 1990년 1월 1일부터 2023년 11월 3일까지의 전체 년 수를 계산하고 싶다면
=DATEDIF("1990-01-01", "2023-11-03", "Y") → 33년이 됩니다.
두 날짜 사이의 전체 월 수를 계산하고 싶다면
=DATEDIF("1990-01-01", "2023-11-03", "M") → 전체 개월 수가 됩니다.
DATEDIF() 함수는 특정 기간을 연, 월, 일 단위로 나누어 계산할 필요가 있을 때 유용하게 사용됩니다.
실습

C2 셀에 =DATEDIF(A2, B2, "d") 입력 후 엔터
"364"가 C2 셀에 나타납니다. (1년의 일수 차이)
8. WEEKDAY() 함수
WEEKDAY()는 특정 날짜의 요일을 숫자로 반환하는 함수입니다.
=WEEKDAY(serial_number, [return_type])
serial_number는 요일을 알고 싶은 날짜를 입력하고,
[return_type]은 요일을 어떻게 반환할지를 선택하는 옵션입니다.
1 또는 생략된 경우: 일요일 = 1, 월요일 = 2, 화요일 = 3, 수요일 = 4, 목요일 = 5, 금요일 = 6, 토요일 = 7
2인 경우: 월요일 = 1, 화요일 = 2, 수요일 = 3, 목요일 = 4, 금요일 = 5, 토요일 = 6, 일요일 = 7
3인 경우: 월요일 = 0, 화요일 = 1, 수요일 = 2, 목요일 = 3, 금요일 = 4, 토요일 = 5, 일요일 = 6
함수적용 방법: B2 셀에 =WEEKDAY(A2) 입력 후 엔터
결과 설명: "4"가 B2 셀에 나타납니다. (수요일)
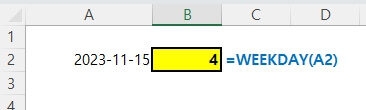
9. EOMONTH() 함수
EOMONTH(start_date, months) 함수는 특정 날짜(start_date)로부터 몇 개월(months) 뒤(또는 앞)의 해당 월의 마지막 날짜를 반환하는 함수입니다. 재무나 회계에서 월말 결산일을 계산할 때 특히 유용합니다.
start_date: 시작 날짜를 입력합니다. 이 날짜를 기준으로 계산을 시작합니다.
months: 시작 날짜로부터 더하거나 빼고 싶은 개월 수를 입력합니다. 양수를 입력하면 미래의 날짜를, 음수를 입력하면 과거의 날짜를 계산할 수 있습니다.
예를 들어, 2023년 11월 3일로부터 1개월 뒤의 마지막 날짜를 알고 싶다면 다음과 같이 함수를 사용할 수 있습니다:
=EOMONTH("2023-11-03", 1) → 이 함수의 결과는 "2023-12-31"이 됩니다.
반대로, 2023년 11월 3일로부터 2개월 전의 마지막 날짜를 알고 싶다면 다음과 같이 사용할 수 있습니다:
=EOMONTH("2023-11-03", -2) → 이 함수의 결과는 "2023-09-30"이 됩니다.
실습
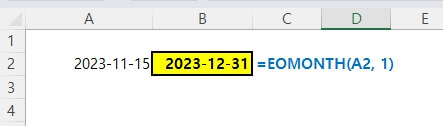
B2 셀에 =EOMONTH(A1, 1) 입력 후 엔터
"2023-12-31"이 B2 셀에 나타납니다. (한 달 후의 마지막 날)
10. TIME() 함수
TIME(hour, minute, second) 함수는 주어진 시(hour), 분(minute), 초(second)를 기반으로 하여 Excel에서 시간을 나타내는 값을 반환하는 함수입니다. 이 함수는 시간 관련 계산을 할 때 유용하게 사용됩니다.
hour: 시간을 나타냅니다. 0에서 23 사이의 값을 입력할 수 있습니다.
minute: 분을 나타냅니다. 0에서 59 사이의 값을 입력할 수 있습니다.
second: 초를 나타냅니다. 0에서 59 사이의 값을 입력할 수 있습니다.
예를 들어, 오후 2시 30분 0초를 나타내고 싶다면 다음과 같이 함수를 사용할 수 있습니다:
=TIME(14, 30, 0) → 이 함수의 결과는 "14:30:00"이 됩니다.
만약 오전 8시 45분 20초를 나타내고 싶다면 다음과 같이 입력하면 됩니다:
=TIME(8, 45, 20) → 이 함수의 결과는 "08:45:20"이 됩니다.
TIME() 함수는 시간을 직접 만들 때 뿐만 아니라 다른 시간 관련 함수와 결합하여 복잡한 시간 계산을 수행하는 데에도 사용될 수 있습니다. 예를 들어, 특정 시간에 몇 시간을 더하는 계산 등에 유용하게 사용할 수 있습니다.
11. HOUR() 함수
HOUR(serial_number) 함수는 주어진 시간에서 '시' 부분만을 추출하여 반환하는 함수입니다. 이 함수는 시간 값을 분해하여 '시' 부분만을 필요로 할 때 사용됩니다.
serial_number: Excel에서 시간을 나타내는 값이거나 시간을 나타내는 텍스트를 입력합니다.
예를 들어, "14:30:00"에서 시 부분만을 추출하고 싶다면 다음과 같이 함수를 사용할 수 있습니다:
=HOUR("14:30:00") → 이 함수의 결과는 14입니다.
만약 "08:45:20"에서 시 부분만을 알고 싶다면 다음과 같이 입력하면 됩니다:
=HOUR("08:45:20") → 이 함수의 결과는 8입니다.
HOUR() 함수는 시간에서 '시' 부분을 추출할 필요가 있을 때, 예를 들어 오전/오후를 판별하거나 특정 시간대에 속하는 데이터를 필터링할 때 유용하게 사용됩니다.
실습
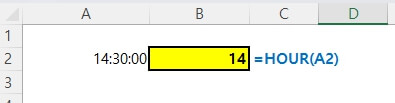
B2 셀에 =HOUR(A2) 입력 후 엔터
"14"가 B2 셀에 나타납니다. (13시의 '시' 부분)
12. NETWORKDAYS() 함수
NETWORKDAYS(start_date, end_date, [holidays]) 함수는 두 날짜 사이의 영업일 수를 계산해주는 함수입니다. 주말(토요일과 일요일)과 선택적으로 지정한 휴일을 제외하고 계산합니다.
start_date: 시작 날짜를 입력합니다.
end_date: 종료 날짜를 입력합니다.
[holidays]: 옵션으로, 휴일을 나타내는 일련의 날짜를 입력할 수 있습니다.
NETWORKDAYS() 함수는 근무일 수를 계산할 때 매우 유용합니다.
실습
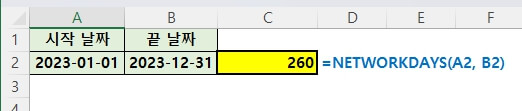
함수적용 방법: C2 셀에 =NETWORKDAYS(A2, B2) 입력 후 엔터
결과 설명: "260"이 C2 셀에 나타납니다. (1년의 업무일수)
13. WORKDAY() 함수
WORKDAY(start_date, days, [holidays]) 함수는 시작 날짜로부터 특정 영업일 이후의 날짜를 계산해주는 함수입니다. 주말(토요일과 일요일)과 선택적으로 지정한 휴일을 제외하고 계산합니다.
start_date: 시작 날짜를 입력합니다.
days: 시작 날짜로부터 계산하고자 하는 영업일의 수를 입력합니다. 양수를 입력하면 미래 날짜를, 음수를 입력하면 과거 날짜를 계산할 수 있습니다.
[holidays]: 옵션으로, 휴일을 나타내는 일련의 날짜를 입력할 수 있습니다. 이 인수를 사용하면 주말 이외의 휴일도 영업일 계산에서 제외할 수 있습니다.
예를 들어, 2023년 11월 1일부터 10영업일 이후의 날짜를 계산하고 싶다면
=WORKDAY("2023-11-01", 10) → 이 함수의 결과는 2023년 11월 15일이 됩니다(주말 제외).
만약 2023년 11월 3일과 2023년 11월 6일이 휴일이라고 가정하고 같은 기간 동안의 날짜를 계산하고 싶다면,
=WORKDAY("2023-11-01", 10, {"2023-11-03", "2023-11-06"}) → 이 함수의 결과는 2023년 11월 17일이 됩니다(주말과 휴일 제외).
WORKDAY() 함수는 프로젝트 종료 날짜를 계산하거나 배송 기간을 설정할 때 매우 유용합니다.
실습
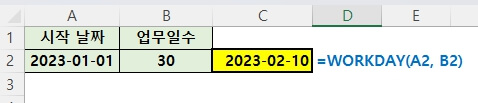
함수적용 방법: C2 셀에 =WORKDAY(A2, B2) 입력 후 엔터
결과 설명: "2023-02-10"이 C2 셀에 나타납니다. (시작 날짜로부터 30업무일 후)
14. DATEVALUE() 함수
DATEVALUE(date_text) 함수는 날짜를 나타내는 텍스트를 Excel의 날짜 값으로 변환하는 함수입니다. 이 함수는 날짜를 텍스트 형식으로 입력받아, Excel에서 인식 가능한 날짜 형식의 숫자로 바꿔줍니다.
date_text: 날짜를 나타내는 텍스트를 입력합니다. 텍스트는 일반적으로 인용 부호(" ") 안에 들어갑니다.
예를 들어, "2023년 11월 3일"이라는 날짜를 Excel의 날짜 값으로 변환하고 싶다면 다음과 같이 함수를 사용할 수 있습니다:
=DATEVALUE("2023-11-03") → 이 함수의 결과는 "2023-11-03"이 나타납니다.
만약 "11/3/2023"이라는 날짜 형식을 사용한다면, 다음과 같이 입력할 수 있습니다:
=DATEVALUE("11/3/2023") → 이 함수의 결과도 "2023-11-03"을 나타납니다.
DATEVALUE() 함수는 텍스트 형식의 날짜 데이터를 날짜 형식으로 변환할 때 유용합니다.
15. DAYS() 함수
DAYS(end_date, start_date) 함수는 두 날짜 사이의 일수를 계산해주는 함수입니다. 이 함수를 사용하면 두 날짜 간의 차이를 일 단위로 쉽게 구할 수 있습니다.
end_date: 종료 날짜를 입력합니다.
start_date: 시작 날짜를 입력합니다.
예를 들어, 2023년 11월 15일부터 2023년 11월 30일까지의 일수를 계산하고 싶다면
=DAYS("2023-11-30", "2023-11-15") → 이 함수의 결과는 15일입니다.
2023년 1월 1일부터 2023년 12월 31일까지의 일수를 계산하고 싶다면
=DAYS("2023-12-31", "2023-01-01") → 이 함수의 결과는 364일입니다.
DAYS() 함수는 프로젝트의 기간을 계산하거나 두 날짜 간의 간격을 알고 싶을 때 유용하게 사용됩니다.
실습
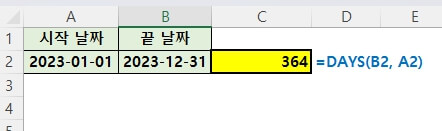
C2 셀에 =DAYS(B2, A2) 입력 후 엔터
"364"가 C1 셀에 나타납니다. (끝날짜와 시작날짜의 일수 차이)
16. EDATE() 함수
EDATE(start_date, months) 함수는 지정된 날짜로부터 특정 개월 수 후의 날짜를 반환하는 함수입니다. 이 함수는 주로 금융 계산이나 날짜 관련 계획을 세울 때 유용하게 사용됩니다.
start_date: 시작 날짜를 입력합니다.
months: 시작 날짜로부터 더하거나 뺄 개월 수를 입력합니다. 양수를 입력하면 미래의 날짜를, 음수를 입력하면 과거의 날짜를 구할 수 있습니다.
예를 들어, 2023년 11월 3일로부터 6개월 후의 날짜를 계산하고 싶다면
=EDATE("2023-11-03", 6) → 이 함수의 결과는 2024년 5월 3일이 됩니다.
반대로 2023년 11월 3일로부터 6개월 전의 날짜를 알고 싶다면
=EDATE("2023-11-03", -6) → 이 함수의 결과는 2023년 5월 3일이 됩니다.
EDATE() 함수는 특히 할부 결제, 계약 만료일, 정기적인 이벤트 날짜 등을 계산할 때 유용합니다.
실습

함수적용 방법: B2 셀에 =EDATE(A2, 3) 입력 후 엔터
결과 설명: "2024-02-01"이 B1 셀에 나타납니다. (3달 후의 날짜)
정리하다보니 시간과 날짜 관련한 엑셀 함수가 매우 많네요. 일상 업무에서 엑셀을 더욱 효과적으로 활용할 수 있을 것입니다.
'보고서 작성기술 > 엑셀 실무기초' 카테고리의 다른 글
| 엑셀 SUM 함수 13가지 활용방법 (1) | 2023.11.02 |
|---|---|
| 엑셀 WORKDAY 함수와 WORKDAY.INTL 함수 활용법(사례포함) (0) | 2023.11.01 |
| 엑셀 함수를 이용하여 같은 값 찾기 (1) | 2023.11.01 |
| 엑셀 DATEDIF 함수 활용법(사례포함) (3) | 2023.11.01 |
| 엑셀 SEQUENCE 함수 활용법(사례포함) (0) | 2023.11.01 |




댓글