오늘은 엑셀 데이터가 많은 때 유용한 틀 고정 기능에 대해서 알아보겠습니다.
우리가 데이터 항목과 열이 많을때 행을 내리거나 열을 오른쪽으로 밀었을 때 항목이 없어질 때가 많죠?

이럴 때 사용되는데 목적에 따라서 3가지 방법이 있습니다.
하나씩 사례를 보고 설명하도록 하겠습니다.
행 틀 고정하기

아래 데이터가 있다고 합시다.
데이터를 아래로 내릴때 ID, 이름, 주소 등 [첫 행]을 고정해 보겠습니다.
① [메뉴]에서 [보기]를 선택합니다.
② [틀 고정]을 선택합니다.
③ 항목이 있는 첫 행을 고정하기 위해서 [첫 행 고정] 버튼을 클릭하면 됩니다.

④ [첫 행 고정]을 누르면 데이터를 아래로 이동해도 항목이 있는 [첫 행]은 사라지지 않는 것을 확인할 수 있습니다.

원하는 열 틀고정하기

데이터를 오른쪽으로 이동할 때 ID가 있는 [첫 열]을 고정해 보겠습니다.
① [메뉴]에서 [보기]를 선택합니다.
② [틀 고정]을 선택합니다.
③ ID가 있는 첫 열을 고정하기 위해서 [첫 열 고정] 버튼을 클릭하면 됩니다.

④ [첫 열 고정]을 누르면 데이터를 오른쪽으로 이동해도 ID가 있는 [첫 열]은 사라지지 않는 것을 확인 할 수 있습니다.

원하는 행과 열 고정하기

앞에서는 첫 행과, 첫열을 고정하는 방법에 대해서 알아보았습니다.
하지만 실무를 하다보면 내가 원하는 행과 열 위치를 고정하는 경우가 많습니다.
이럴 때 방법에 대해 알아보겠습니다.
① 내가 고정하고 싶은 행과 열을 선택합니다.
② [메뉴]에서 [보기]를 선택합니다.
③ [틀 고정]을 선택합니다.
④ [틀 고정] 버튼을 클릭하면 됩니다.
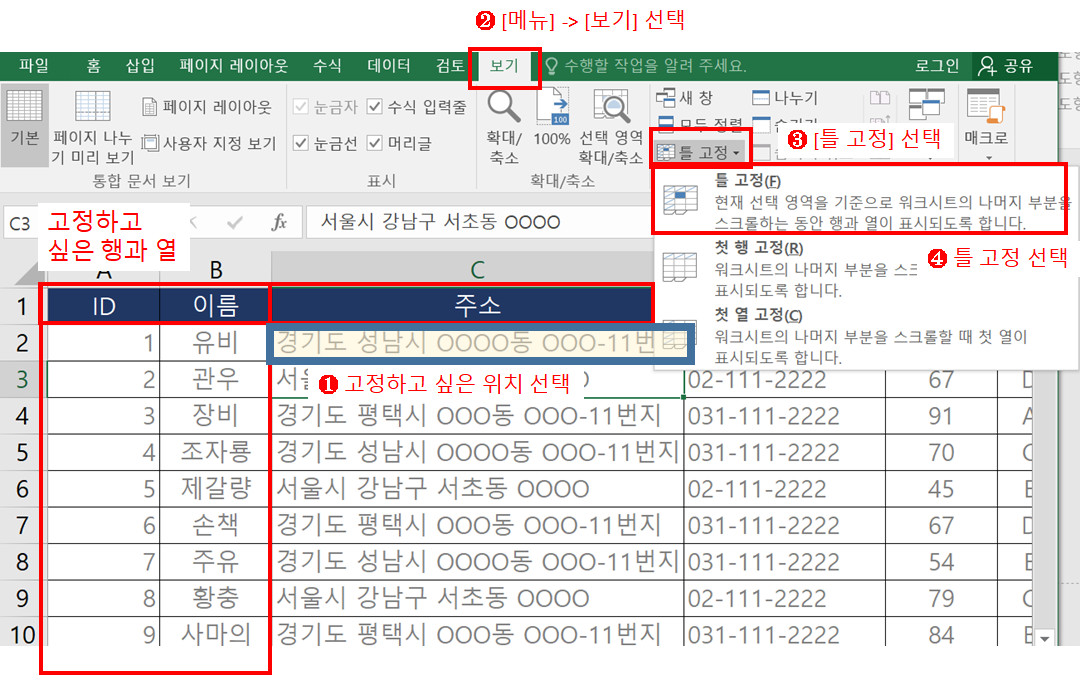
⑤ 내가 선택한 행과 열을 기준으로 틀이 고정되어 오른쪽, 아래로 이동해도 사라지지 않습니다.
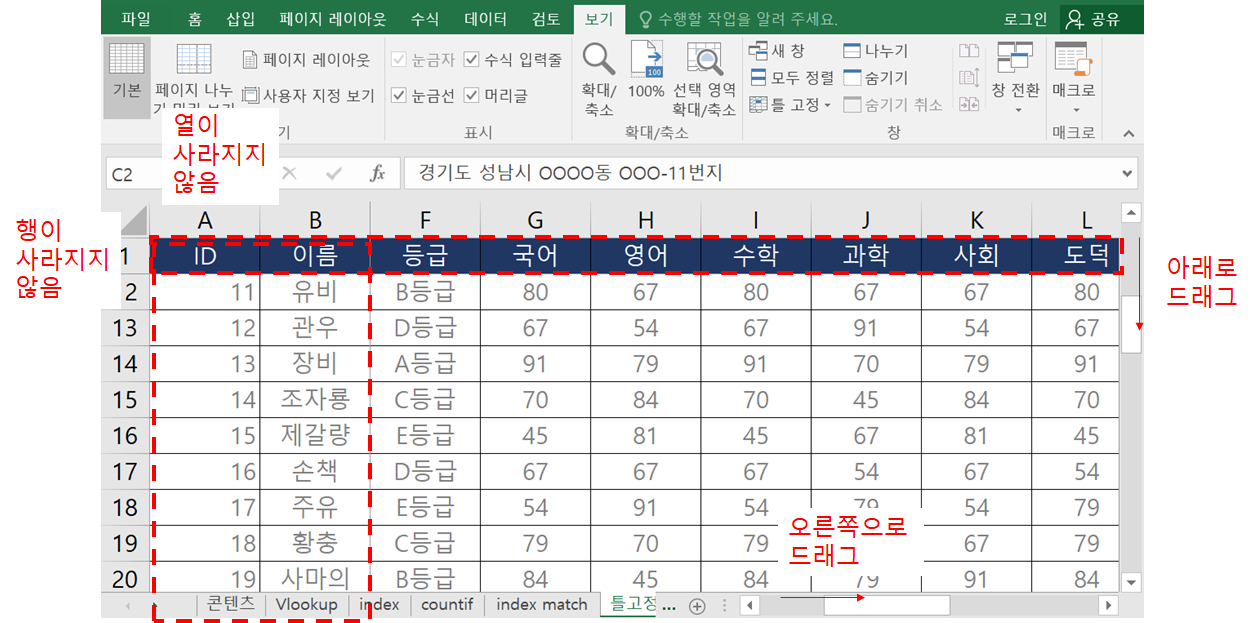
틀 고정 해제하기

설정한 틀 고정 옵션을 해지하는 방법은 위에 3가지 방식 모두 동일합니다.
① [메뉴]에서 [보기]를 선택합니다.
② [틀 고정]을 선택합니다.
③ [틀 고정 취소] 버튼을 클릭하면 됩니다.
틀 고정이 되어 있을 때문 [틀 고정 취소] 버튼이 활성화됩니다.
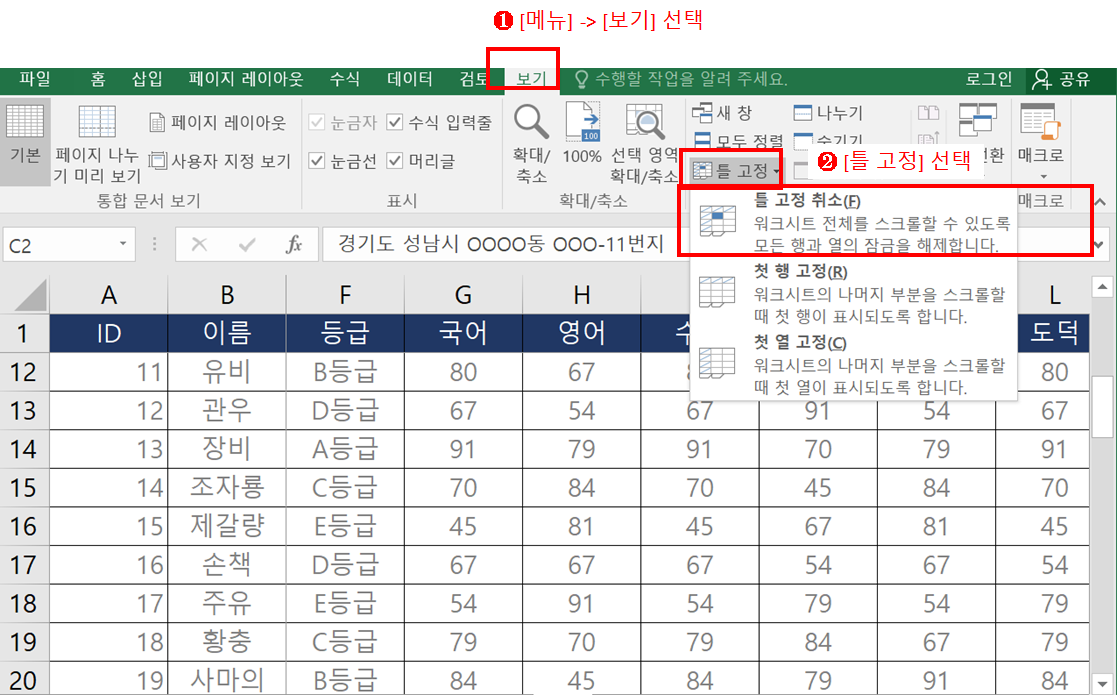
틀 고정 단축기 사용하기

좀 더 엑셀을 수월하게 사용하기 위해서 [틀 고정]하는 단축키도 같이 설명드리겠습니다.
① 우선 엑셀에서 단축기를 보기위한 명령어는 Alt + W 입니다.
이렇게 Alt + W 를 누르면 아래처럼 단축키를 볼 수 있습니다.
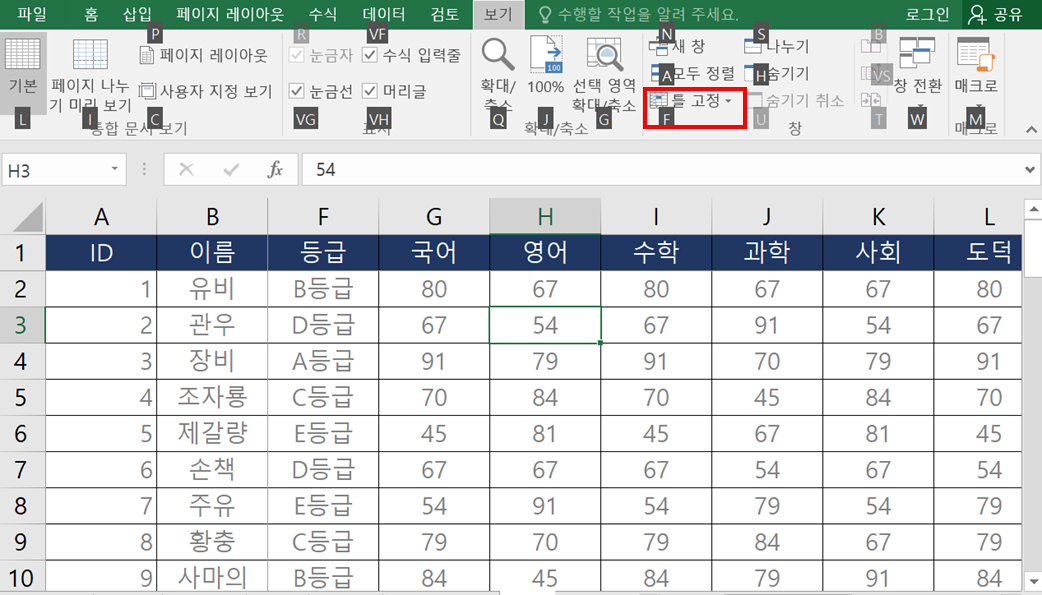
② [틀 고정] 버튼은 F 라고 나옵니다. 즉, Alt + W + F를 누르면 [틀 고정]이 선택됩니다.
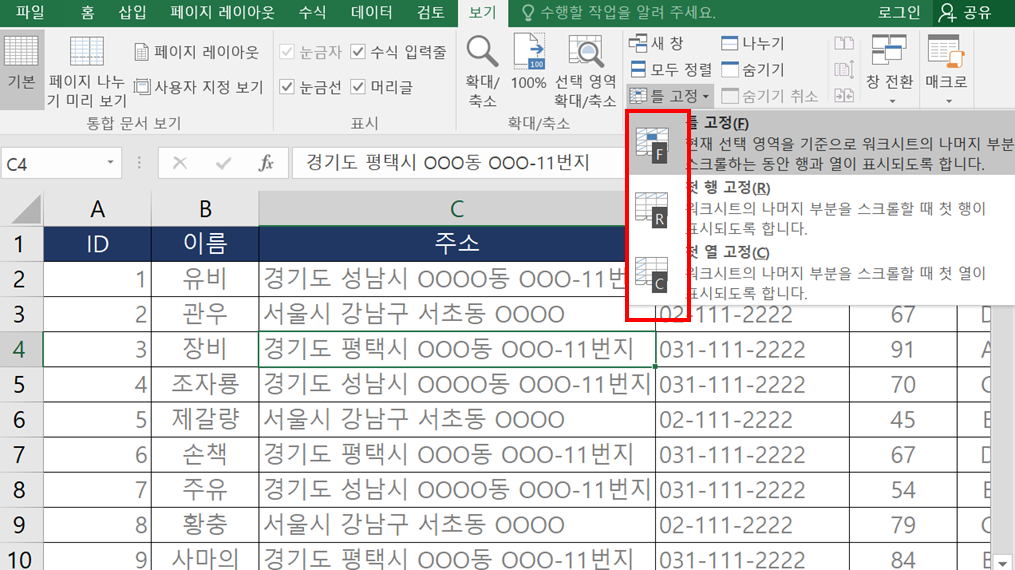
③ [틀 고정] 메뉴에서도 단축 버튼이 보이실 겁니다.
즉, 행과 열을 동시에 고정하고 싶을 때는 Alt + W + F + F 입니다.
첫 행만 고정 고정하고 싶을 때는 Alt + W + F + R 입니다.
첫 열만 고정 고정하고 싶을 때는 Alt + W + F + C 입니다.
지금까지 실무에서 정말로 자주 쓰는 엑셀 기능인 틀 고정에 사용법에 대해서 알아보았습니다.
'보고서 작성기술 > 엑셀 실무기초' 카테고리의 다른 글
| 엑셀 셀 나누기(텍스트 나누기) (5) | 2021.08.02 |
|---|---|
| 엑셀 셀 합치기(CONCATENATE 함수, 기호&) (5) | 2021.07.29 |
| 엑셀 COUNTIF 함수, COUNTIFS 함수로 원하는 값 개수 구하기 (17) | 2021.07.22 |
| 엑셀 INDEX함수와 MATCH 함수로 원하는 값 가져오기 (6) | 2021.07.16 |
| 엑셀 VLOOKUP 함수로 원하는 데이터 가져오기, 등급 부여하기 (0) | 2021.07.14 |




댓글