우리가 다양한 엑셀 데이터를 편집할 때 자주 사용하면서
혼동이 되는 VLOOKUP함수에 대해서 알아보겠습니다.
VLOOKUP함수는 여러 테이블에서 내가 원하는 데이터를 가져올 때 사용합니다.
VLOOKUP함수 용어 이해하기
우선 활용법을 살펴보기 전에 VLOOKUP함수에 필요한 용어에 대해서 알아보겠습니다.
엑셀에서 [함수 삽입]을 누른 후 [VLOOKUP]을 선택 아래와 같은 창이 뜹니다.
각 용어는 아래와 같습니다.
① Lookup_value : 기준 셀을 선택합니다.
여러 테이블에서 데이터를 가져와야 하기 때문에 각 테이블별로 기준이 되는 셀이 필요한데,
이때 찾아가야 할 셀을 의미합니다.
② Talbe_array : 비교할 테이블을 설정하는 것입니다.
이때 중요한 것은 기준 셀이 있는 데이터부터 시작하고, 가져와야 할 테이블 전체를 선택해야 합니다.
③ Col_index_num : 테이블에서 가져올 데이터가 있는 순서(왼쪽부터)가 몇 번째인지 기입합니다.
이때에는 기준 셀을 1로 인식하여 몇 번째 오른쪽에 있는지를 정확히 입력해야 합니다.
④ Range_lookup : 유사여부를 선택하는 옵션입니다.
옵션은 2가지가 있는데
0 또는 FALSE는 정확한 데이터일때 가져온다는 옵션이고,
1 또는 TRUE는 정확하기 않아도 데이터를 가져온다는 옵션입니다.
(자세한것은 사례 때 살펴보겠습니다)

VLOOKUP함수를 이용해서 데이터 가져오기
이제 VLOOKUP함수 용어를 살펴봤으니 사례를 보고 사용해 보겠습니다.
아래와 같이 [A테이블]과 [B테이블]의 데이터에서 "이름"과 "성적" 데이터를 [메인테이블]로 가져온다고 해봅시다.
우선, 모든 테이블에 동일하게 [ID]가 부여되어 있습니다. 이 [ID] 셀이 기준 셀이 됩니다.

[함수 삽입]에서 [VLOOKUP] 함수를 선택하여 옵션을 기입해 봅시다.
① Lookup_value : 우선 데이터를 가져와야 할 셀(C3)을 마우스로 클릭하고, [기준셀]이 되는 "B3"를 선택합니다.
② Talbe_array : 가져올 데이터가 있는 [A테이블]의 영역을 전체를 선택(H3:J7)합니다.
이때에는 가져올 데이터가 있는 셀만 선택하기 때문에 [제목]은 선택하지 않습니다.
아래 화면과 같이 선택하면 "H3:J7"로 영역이 표시됩니다.
이 주소는 상대주소를 [마우스] 끌기를 하면 테이블 영역이 바뀝니다.
따라서 바뀌지 않으려면 [절대 주소]로 바꿔줘야 하는데
"H3:J7"로 영역을 선택하고 나면 바로 키보드에서 [F4]를 눌어 절대 주소로 만들어 줘야 합니다.
절대주소로 만들면 "$H$3:$J$7"로 바뀝니다.
③ Col_index_num : [ID]로 [이름]을 가져와야 하기 때문에 [이름]이 오른쪽 2번째에 있으니 2를 입력하면 됩니다.
기준 셀인 [ID]도 하나로 카운팅 되기 때문에 2가 됩니다.
[성적] 데이터를 가져올 때는 3이 되겠죠.
④ Range_lookup : [ID]와 정확하게 일치하는 값을 가져와야 하기 때문에 0 또는 FALSE를 입력합니다.

이제 함수를 복사해서 [성적] 데이터도 가져와 보겠습니다.
[C3]에 만든 함수식을 셀 내용을 선택하여 ① 복사(Ctrl+C)해서 [D3]에 ② 붙여(Ctrl+V) 놓습니다.
이때 마우스로 끌기를 하면 [상대 주소]로 되어 있는 [기준 셀] 값이 바뀌게 되기 때문에
반드시 셀을 복사하거나 끌기 하지 마시고 셀 내용 선택(F2)하여 복사해서 붙여 넣으셔야 합니다.
③ 복사를 했다면 Col_index_num를 3으로 바꿔주십시오.. 왜냐면 [성적] 데이터는 3번째에 있기 때문입니다.

이제 id-002~id-005까지 값을 입력해야하기 때문에
① C3:D3까지 영역을 선택하고, ② 마우스로 +버튼을 눌러 아래로 끌어서 복사하면 됩니다.
[B테이블] 도 같은 방법으로 진행하면 됩니다.
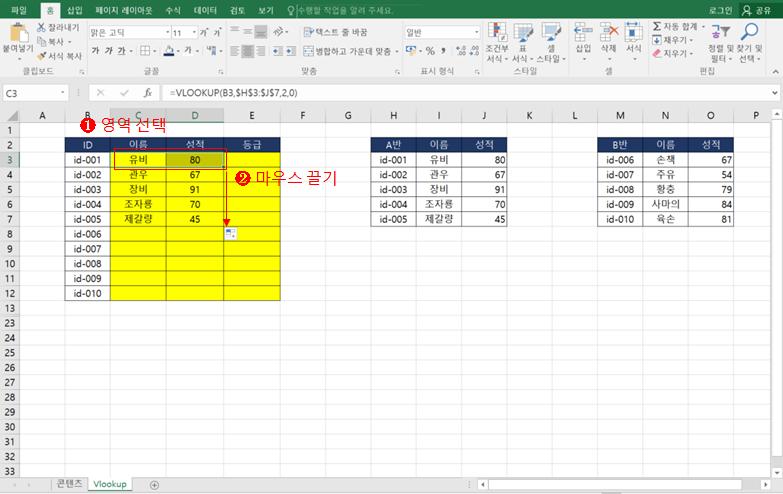
VLOOKUP함수 옵션(True 기능 활용) 활용하여 등급 부여하기
실무를 하다보면 데이터를 가지고 범위에 따라서 등급을 부여하여는 경우가 생깁니다.
이럴 때 주로 IF함수 등을 많이 사용하는 데 VLOOKUP함수를 사용하는 방법을 설명하겠습니다.
사례에서 [성적]이 90~100 사이 값은 "A등급",
80~89 사이 값은 "B등급" 등을 부여한다고 했을 때 [범위 테이블]을 만들어야 합니다.
이때 ① 첫번째 [셀]은 범위에서 [최소값]을 입력하고 아래처럼 ② [오름차순]으로 정렬합니다.
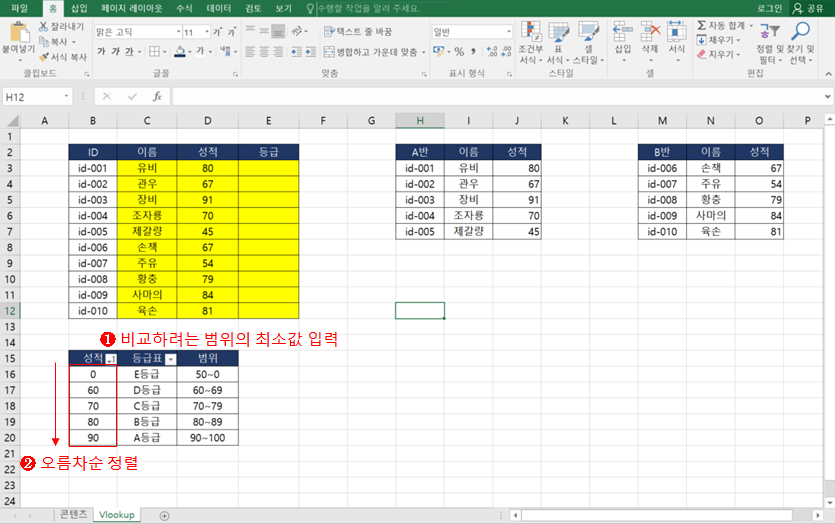
이제 [등급]을 부여해 봅시다.
① 기준셀을 선택합니다. 이때 기준 셀을 [성적]이기 때문에 [D3]를 선택합니다.
② 범위가 입력되어 있는 테이블을 선택합니다.
③ 등급표가 2번째에 있으니 2를 입력합니다.
④ 정확한 값을 원하는 것이 아니기 때문에 1 또는 TRUE 를 입력합니다.
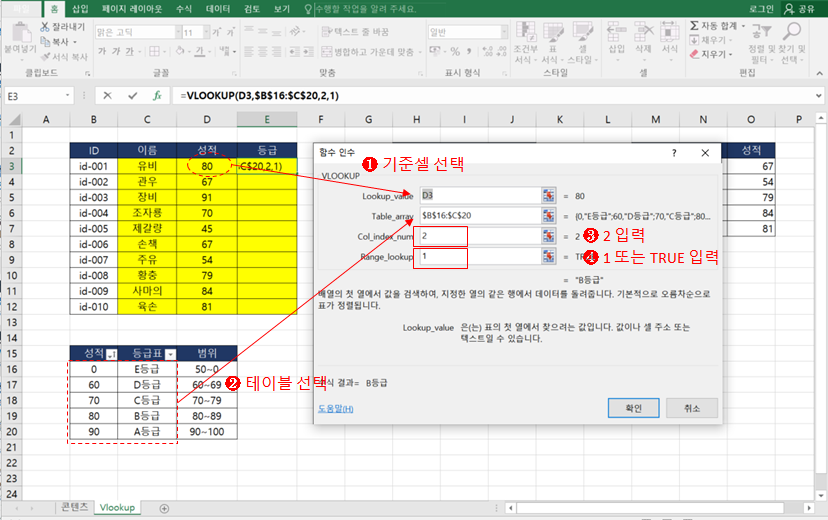
이제 함수를 복사해야할 영역을 선택하여 [마우스] 끌기하여 복사하면 됩니다.

지금까지 VLOOKUP 함수에 대해서 알아 보왔습니다.
유사한 결과를 나타내는 index match 함수를 이용방법을 알아보고 싶으면 아래 링크로 들어가 보세요
2021.07.16 - [보고서 작성기술/엑셀] - 엑셀 TIP - INDEX, MATCH 함수 이해하기
2022.03.25 - [보고서 작성기술/엑셀] - 엑셀 반올림, 올림, 버림 함수 한 번에 알아보기
2022.04.06 - [보고서 작성기술/엑셀] - 엑셀 랜덤 함수 : 엑셀 랜덤 추출, 순위 표시, 당첨자 뽑기
2021.08.05 - [보고서 작성기술/엑셀] - 엑셀 원하는 텍스트 추출(LEFT, RIGHT, LEN, FIND 함수)
2021.07.29 - [보고서 작성기술/엑셀] - 엑셀 셀 합치기(CONCATENATE 함수, 기호&)
2021.07.22 - [보고서 작성기술/엑셀] - 엑셀 COUNTIF 함수, COUNTIFS 함수로 원하는 값 개수 구하기
2021.07.16 - [보고서 작성기술/엑셀] - 엑셀 INDEX함수와 MATCH 함수로 원하는 값 가져오기
2021.07.14 - [보고서 작성기술/엑셀] - 엑셀 VLOOKUP 함수로 원하는 데이터 가져오기, 등급 부여하기
'보고서 작성기술 > 엑셀 실무기초' 카테고리의 다른 글
| 엑셀 TIP - 엑셀 위치 고정(원하는 행, 원하는 열, 셀고정) (5) | 2021.07.28 |
|---|---|
| 엑셀 COUNTIF 함수, COUNTIFS 함수로 원하는 값 개수 구하기 (17) | 2021.07.22 |
| 엑셀 INDEX함수와 MATCH 함수로 원하는 값 가져오기 (6) | 2021.07.16 |
| CAGR(연평균복합성장율) 한방에 이해하기 : CAGR 개념, 계산식, 엑셀로 CAGR 계산하기 (0) | 2021.06.25 |
| 엑셀 텍스트 나누기 (0) | 2021.06.20 |




댓글