실무를 하다 보면 한 셀에 문장 중에서 필요한 텍스트만 뽑아내는 경우가 많죠.
이미 간단하게 한번 다뤄봤는데 오늘은 좀 더 자세히 살펴보겠습니다.
오늘 할 부분은 엑셀 메뉴중에서 [데이터] → [텍스트 나누기] 기능입니다.
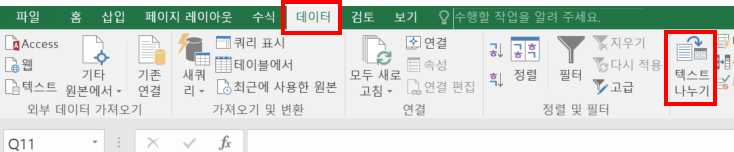
실무에서 사용하기 위해서는 사례를 가지고 살펴봐야겠죠?
아래와 같은 예시를 가지고 해보겠습니다.
고객명과 지역명이 한번에 포함되어 있는 셀 "B열"에서 "고객명"과 "지역명"을 추출해보겠습니다.

텍스트 나누기하여 텍스트 가져오기
① 두개 이상의 텍스트를 가져오는 것이기 때문에 우선, 데이터를 다른 곳에 복사해 두어야 합니다.
(텍스트 나누기를 하다보면 옆 셀의 데이터가 바뀌게 때문에 예방하기 위함)
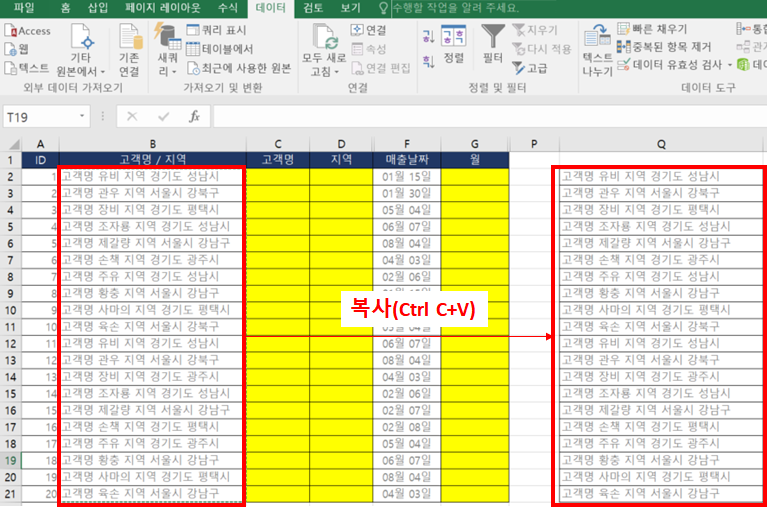
② 범위를 선택했다면 [메뉴] → [데이터] → [텍스트 나누기]를 선택합니다.
선택하면 [텍스트 마법사] 창이 뜨는데 여기서는 텍스트 나누기 옵션을 선택해야 합니다.
텍스트를 나눌 영역의 특성에 따라서 선택해야하는데 옵션은
(1) 구분 기호로 분리됨, (2) 너비가 일정함 두가지가 있습니다.
(1) 구분 기호로 분리됨
데이터가 공백 또는 구분 기호로 나눌 수 있게 되어 있을 경우에 선택합니다.
사례는 고객명과 지역이라는 항목 이름들이 공백(" ")으로 되어 있기 때문에
"구분 기호로 분리됨"을 선택해야 합니다.
(2) 너비가 일정함
데이터의 문장들이 일정한 너비를 가지고 있을 때 선택합니다.
사례는 고객이름의 글자 수가 다르기 때문에 선택할 수 없죠.
아무튼 사례는 "구분 기호로 분리됨"을 선택해 보겠습니다. 선택이 완료되었다면 [다음] 버튼을 클릭합니다.
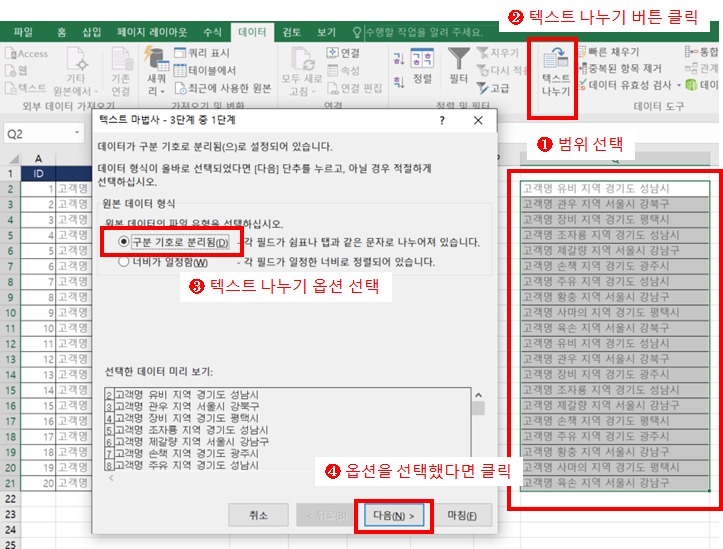
③ 다시 한번 텍스트 마법사 창이 뜨는데 여기서는 [구분 기호]를 무엇으로 할지를 결정하는 것입니다.
사례는 공백으로 되어 있기 때문에 [공백]을 체크합시다.
만약, "-", "/" 등의 기호로 구분이 되어 있다면 [기타]를 클릭하여 해당되는 기호를 입력하면 됩니다.
사례는 공백으로 구분이 되어 있기 때문에 [공백]을 선택하면 오른쪽처럼 [공백]을 기준으로 데이터가 쪼개 집니다.
이제 [다음]버튼을 클릭하면 됩니다.
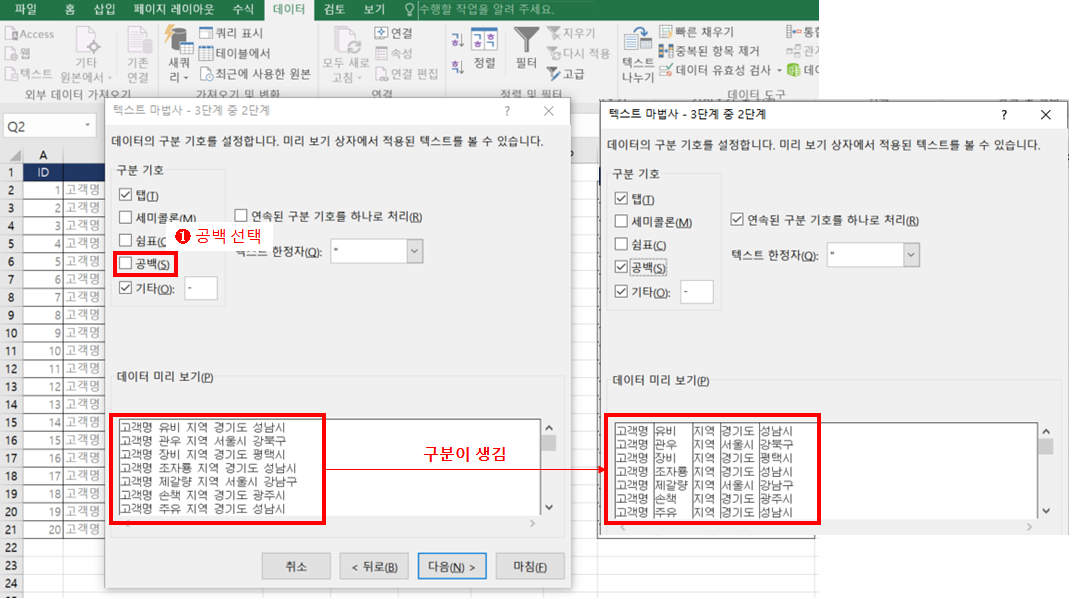
④ 텍스트 마법사의 마지막 단계로 데이터의 서식을 결정하는 항목이 나옵니다.
서식은 일반, 텍스트, 날짜 서식으로 바꿀 수 있죠.
문자나 텍스트인 경우 [마침]버튼을 눌러도 큰 무리는 없죠.
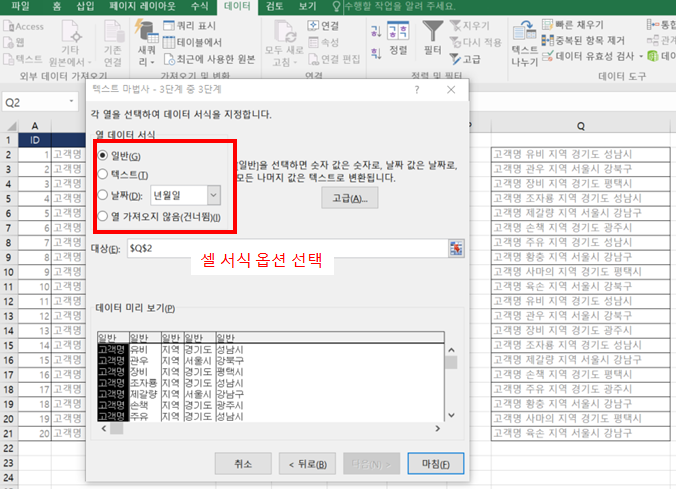
⑤ 이제 셀의 문장들이 오른쪽 처럼 나눠진 것을 확인할 수 있을 겁니다.
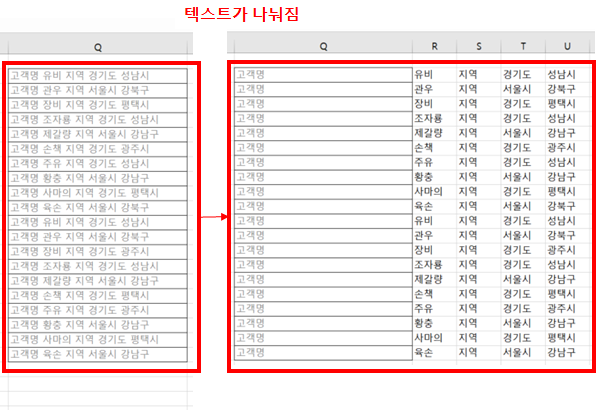
⑥ 이제, 해당되는 셀에 데이터를 복사해서 붙히기 하면 됩니다.
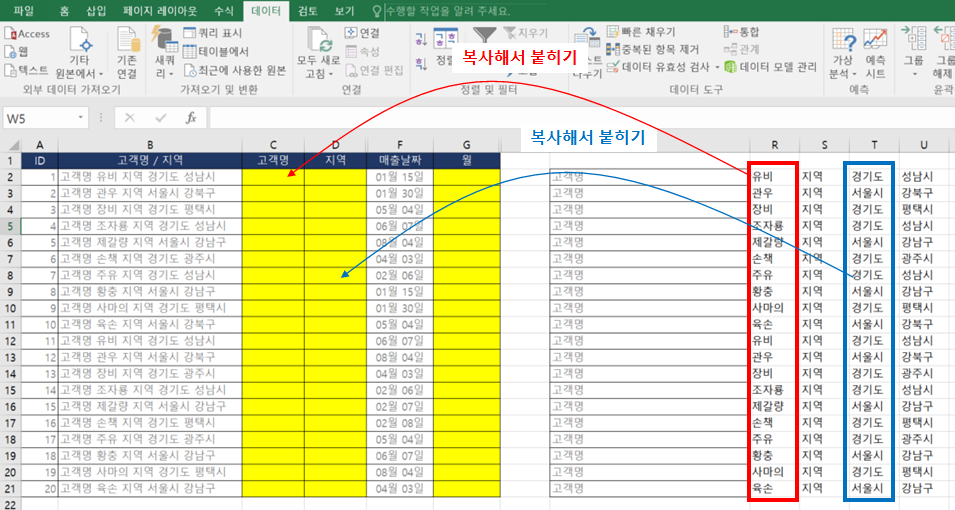
텍스트 나누기로 가져올 데이터가 하나라면
① 텍스트 나누기하여 가져올 데이터가 하나라면 가져올 셀에 직접 복사하여 텍스트 나누기하면 됩니다.
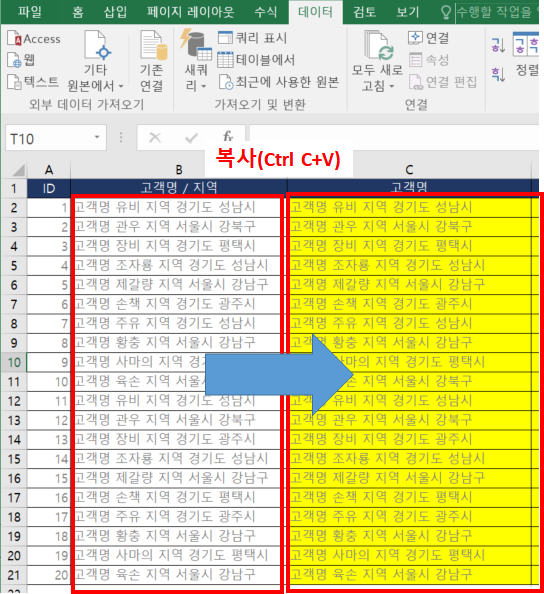
② 이후 [텍스트 나누기] → [텍스트 마법사] 1, 2단계는 위에 설명과 동일하니 별도로 설명하지는 않겠습니다.
우린 3단계에 주목해야합니다. 3단계에서 내가 가져올 열과 가져오지 않을 열을 선택하면 됩니다.
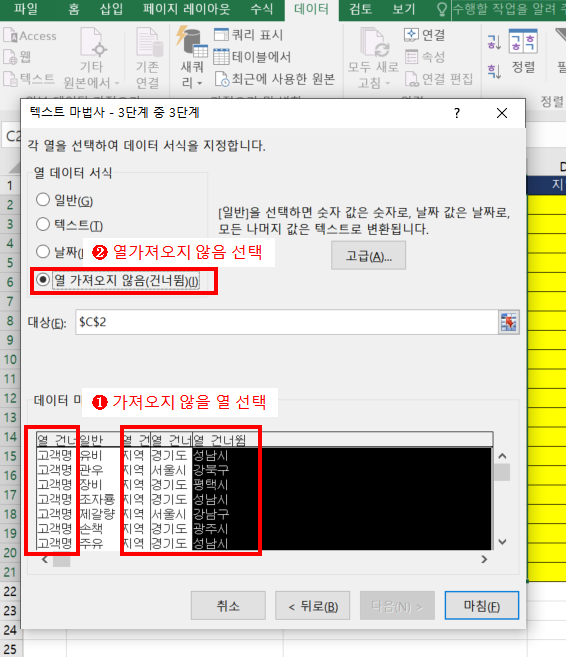
③ [마침] 버튼을 누르면 다른 셀의 데이터는 변동 없이 해당되는 셀에 원하는 값으로 바뀌는 것을 확인할 수 있습니다.
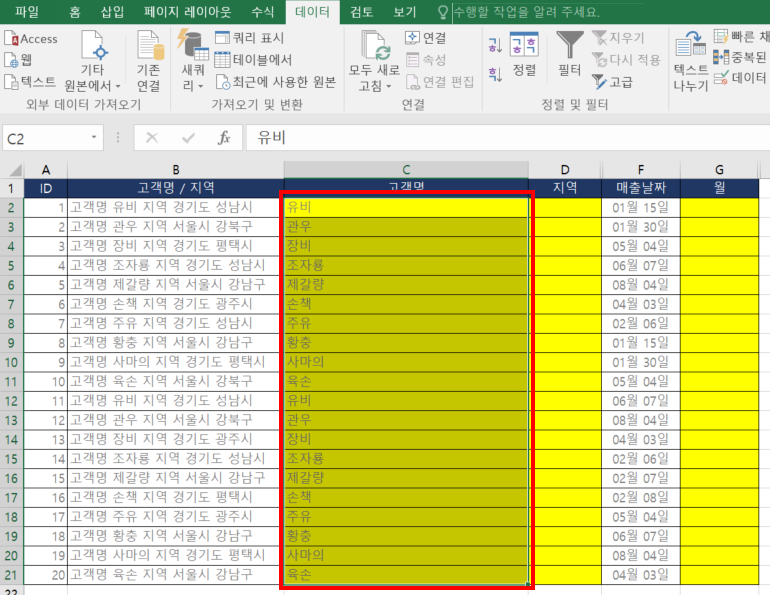
'보고서 작성기술 > 엑셀 실무기초' 카테고리의 다른 글
| 엑셀 원하는 텍스트 추출(LEFT, RIGHT, LEN, FIND 함수) (4) | 2021.08.05 |
|---|---|
| 엑셀 세로 막대 그래프 작성(색 변경, 꾸미기 등) (2) | 2021.08.05 |
| 엑셀 셀 합치기(CONCATENATE 함수, 기호&) (5) | 2021.07.29 |
| 엑셀 TIP - 엑셀 위치 고정(원하는 행, 원하는 열, 셀고정) (5) | 2021.07.28 |
| 엑셀 COUNTIF 함수, COUNTIFS 함수로 원하는 값 개수 구하기 (17) | 2021.07.22 |




댓글