엑셀에서 원하는 텍스트를 추출할 일이 많은데 몇 개 정도야 수작업으로 하겠지만, 데이터 양이 많으면 수작업으로 하다보면 손가락에 쥐가 나기 일쑤죠. 이럴 때 유용한 함수로 LEFT, RIGHT, LEN, FIND 등이 있습니다.
각 함수별로의 사용법에 대해서 알아보겠습니다.
LEFT, FIND 함수 활용하기
① LEFT 함수 기본 사용법 : 문자열의 왼쪽을 기준으로 원하는 글자만큼 추출
LEFT함수는 이름 그대로 문자열의 왼쪽부터
원하는 만큼의 글자 수를 추출합니다.
함수 사용 : LEFT(대상, 자릿수)
활용 예시 : LEFT(A2, 3) → "홍길동" 추출
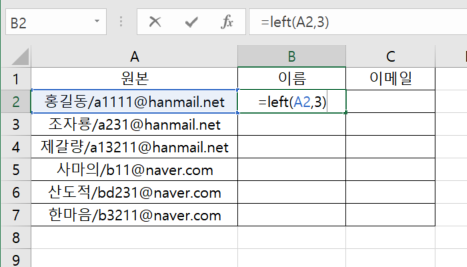
동일한 함수를 적용하기 위해서 끝까지 마우스로 끌어줍니다.
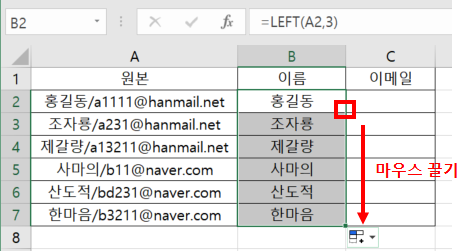
② 이번에는 LEFT함수와 FIND 함수를 같이 써서 응용을 해보겠습니다.
예를 들어 "홍길동/a1111@hanmail.net"라는 문자열에서
이름(홍길동)과 아이디(a1111)를 같이 추출해 보겠습니다.
LEFT함수는 맨 왼쪽부터 순서대로 카운팅하여 끝 지점을 입력하는 방식입니다.
즉 우리는 이름과 아이디가 끝나는 "@" 까지의 글자 수를 입력해 주는 것이죠.
이럴 때 사용하는 함수로 FIND 함수가 있습니다.
FIND 함수는 FIND(찾을 문자, 대상)을 입력하는데,
"대상" 안에서 "찾을 문자"의 글자 위치를 나타내 줍니다.
예를 들어 FIND("@", "홍길동/a1111@hanmail.net")을
입력하면 "10"이라는 값이 나타나는데
"10"은 왼쪽부터 "@"문자가 있는 글자 순서이죠.
이러한 FIND 함수의 기능을 이용해서 LEFT 함수의 글자 수를 활용하는 것입니다.
함수 사용 : LEFT(A2,FIND("@",A2)-1)
함수 결과 : 홍길동/a1111
여기서 -1 을 입력하는데 FIND("@",A2)는 @가 있는 위치 10을 나타내기 때문에
바로 앞글자까지만 추출하기 위해 -1을 넣어주는 것입니다.
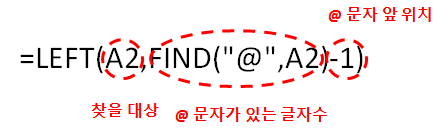
실제 엑셀에서는 아래와 같이 입력하면 됩니다.
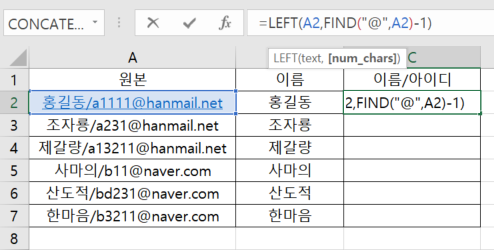
동일한 함수를 적용하기 위해서 끝까지 마우스로 끌어줍니다.
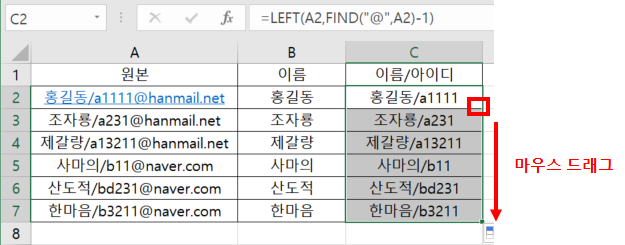
RIGHT, LEN, FIND 함수 활용하기
① RIGHT 함수 기본 사용법 : 문자열의 오른쪽을 기준으로 원하는 글자만큼 추출
RIGHT함수는 이름 그대로 문자열의 오른쪽부터 원하는 만큼의 글자 수를 추출합니다.
함수 사용 : RIGHT(대상, 자릿수)
활용 예시 : RIGHT(A2, 3) → "net" 추출
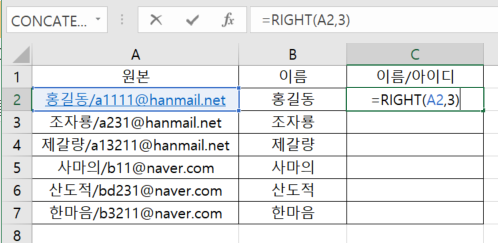
동일한 함수를 적용하기 위해서 끝까지 마우스로 끌어줍니다.
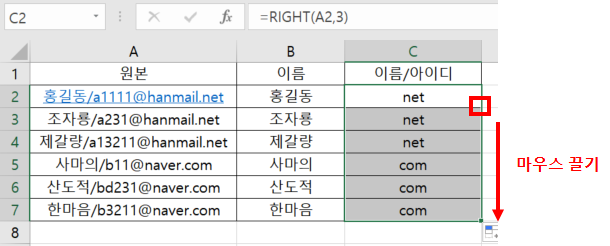
② 이번에도 RIGHT함수와 LEN, FIND 함수를 같이 써서 응용을 해보겠습니다.
예를 들어 "홍길동/a1111@hanmail.net"라는 문자열에서 도메인(hanmail.net)을 추출해 보겠습니다.
RIGHT함수는 맨 오른쪽부터 순서대로 카운팅 하여 끝 지점을 입력하는 방식입니다.
즉 우리는 도메인이 시작되는 "@" 다음 자리 글자 수를 입력해 주는 것이죠.
이럴 때도 FIND 함수를 사용합니다.
FIND 함수는 FIND(찾을 문자, 대상)을 입력하는데, "대상" 안에서 "찾을 문자"의 글자 위치를 나타내 줍니다.
예를 들어 FIND("@", "홍길동/a1111@hanmail.net")을 입력하면 "10"이라는 값이 나타나는데
"10"은 왼쪽부터 "@"문자가 있는 글자 위치입니다.
우리가 구해야 할 것은 전체 글자 수에서 10을 뺀 숫자인 11번째입니다.
"홍길동/a1111@hanmail.net" 는 총 21글자이며, @까지 10번째입니다.
마지막 글자(21번째)에서 @까지는 21-10=11번째 글자입니다.
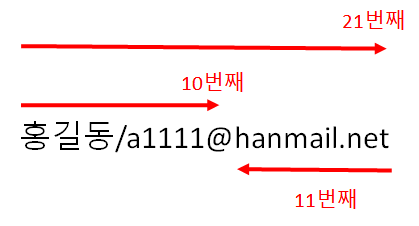
총 글자 수는 LEN 이란 함수를 사용합니다.
함수 사용 : LEN(대상)
활용 예시 : LEN(A2) → 21 추출
이러한 LEN, FIND 함수의 기능을 이용해서 RIGHT 함수에 활용해야 합니다.
함수 사용 : RIGHT(A2,LEN(A2)-FIND("@",A2))
함수 결과 : hanmail.net
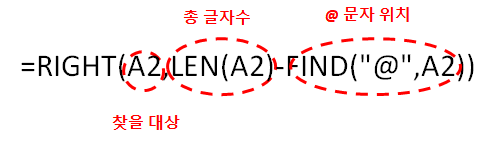
실제 엑셀에서는 아래와 같이 입력하면 됩니다.
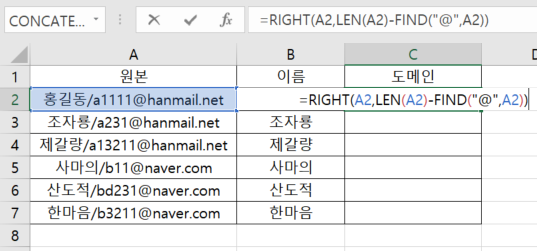
동일한 함수를 적용하기 위해서 끝까지 마우스로 끌어줍니다.
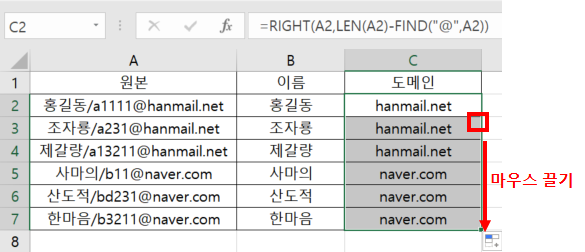
포스팅으로 이해가 안된다면 실습영상을 참조하세요~
도움이 되는 다른 포스팅도 참조하세요^^
2022.03.25 - [보고서 작성기술/엑셀] - 엑셀 반올림, 올림, 버림 함수 한 번에 알아보기
2022.04.06 - [보고서 작성기술/엑셀] - 엑셀 랜덤 함수 : 엑셀 랜덤 추출, 순위 표시, 당첨자 뽑기
2021.08.05 - [보고서 작성기술/엑셀] - 엑셀 원하는 텍스트 추출(LEFT, RIGHT, LEN, FIND 함수)
2021.07.29 - [보고서 작성기술/엑셀] - 엑셀 셀 합치기(CONCATENATE 함수, 기호&)
2021.07.22 - [보고서 작성기술/엑셀] - 엑셀 COUNTIF 함수, COUNTIFS 함수로 원하는 값 개수 구하기
2021.07.16 - [보고서 작성기술/엑셀] - 엑셀 INDEX함수와 MATCH 함수로 원하는 값 가져오기
2021.07.14 - [보고서 작성기술/엑셀] - 엑셀 VLOOKUP 함수로 원하는 데이터 가져오기, 등급 부여하기

'보고서 작성기술 > 엑셀 실무기초' 카테고리의 다른 글
| 엑셀 분산형 그래프 작성(매트릭스 그래프) (2) | 2021.09.05 |
|---|---|
| 엑셀 세로 막대 그래프 작성(축, 범례, 간격 조정) (6) | 2021.08.06 |
| 엑셀 세로 막대 그래프 작성(색 변경, 꾸미기 등) (2) | 2021.08.05 |
| 엑셀 셀 나누기(텍스트 나누기) (5) | 2021.08.02 |
| 엑셀 셀 합치기(CONCATENATE 함수, 기호&) (5) | 2021.07.29 |




댓글