이번 포스팅에서는 엑셀 선 그래프에서 데이터(수치)의 위치를 나타내는 표식(점)의 모양을 바꾸거나 크기를 조정하거나, 이미지를 넣는 방법에 대해 알아보겠습니다.
선 그래프에서는 선을 중요시하는데요.
하지만, 선은 실제 데이터가 아니라 데이터를 연결해서 추세를 나타내는 도구입니다.
실제 데이터는 그래프에 안에 찍힌 점이죠.
점을 엑셀에서는 표식이라고 부릅니다.
즉, 실제데이터를 나타내는 것은 점이라는 것이죠.
그만큼 중요한 역할을 합니다.
그래서, 이렇게 중요한 점(표식)을 편집하는 방법에 대해 설명하려고 합니다.
<목차>
1. 표식 모양 바꾸기
2. 표식 두껍게 만들기
3. 표식에 이미지 넣기
1. 표식 모양 바꾸기
아래 보시면 <Before>를 <After> 형태의 선그래프로 바꾸는 것입니다.

① 우선 바꾸고 싶은 점(표식)을 선택합니다. 마우스로 두 번 클릭하면 하나씩 선택이 됩니다.
그리고, [마우스 우클릭] → [데이터 요소 서식] → [채우기 및 선] → [표식]을 선택하고, [형식]에서 바꾸고 싶은 모양을 선택하면 됩니다.
간단하죠^^
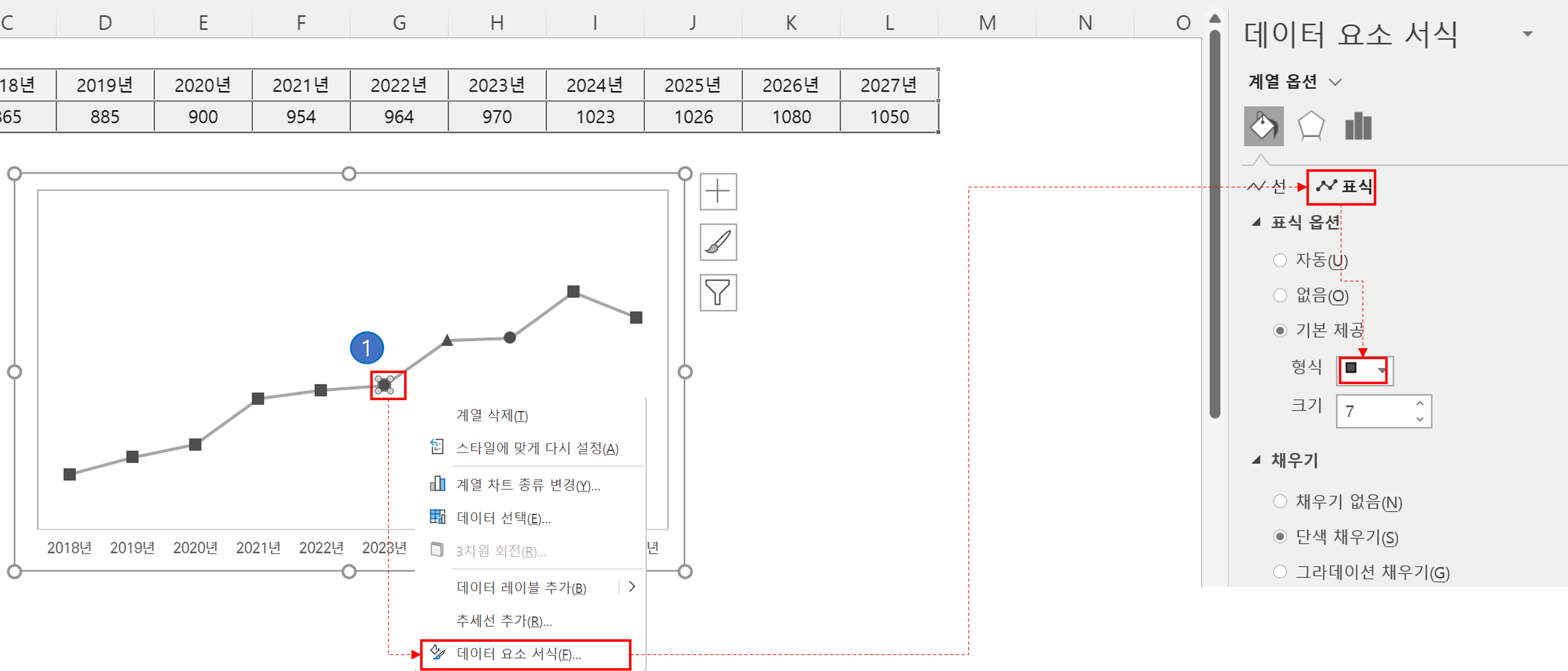
2. 표식 두껍게 만들기
② 표식의 크기를 조정하는 방법도 간단합니다. 우선 바꾸고 싶은 점(표식)을 선택하고, [마우스 우클릭] → [데이터 요소 서식] → [채우기 및 선] → [표식]을 선택하고, [크기]에서 바꾸고 싶은 크기를 입력하면 됩니다.
이때는 전체 표식을 선택하면 전체 표식 크기가 바뀌고 하나만 선택하면 하나만 바뀌게 됩니다.
필요에 따라 사용하면 되겠죠~
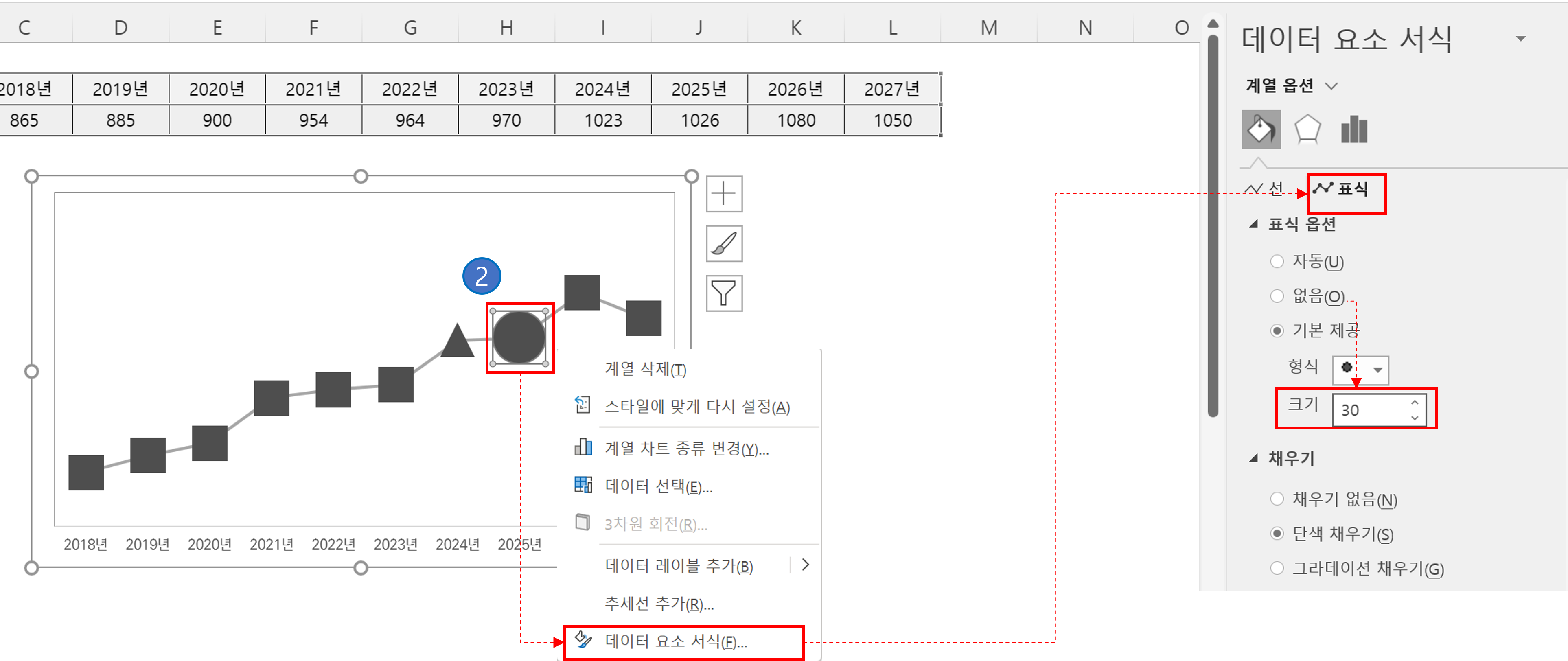
3. 표식에 이미지 넣기
표식에 내가 원하는 이미지를 넣을 수가 있는데요.
아래 보시면 <Before>를 <After> 형태의 선그래프로 바꾸는 것입니다.

③ 바꾸고 싶은 점(표식)을 선택하고, [마우스 우클릭] → [데이터 요소 서식] → [채우기 및 선] → [표식]을 선택하고, [채우기]에서 [그림 또는 질감 채우기]를 선택하면 됩니다.
그러면 그림 원본이라는 메뉴가 생기는 데요. 여기서 [삽입]을 선택하면 내가 넣을 이미지가 있는 위치를 찾는 창이 뜹니다. 여기서 이미지를 찾아서 선택하면 됩니다.
(참고로 팽귄 이미지는 픽사베이에서 가져왔습니다.)
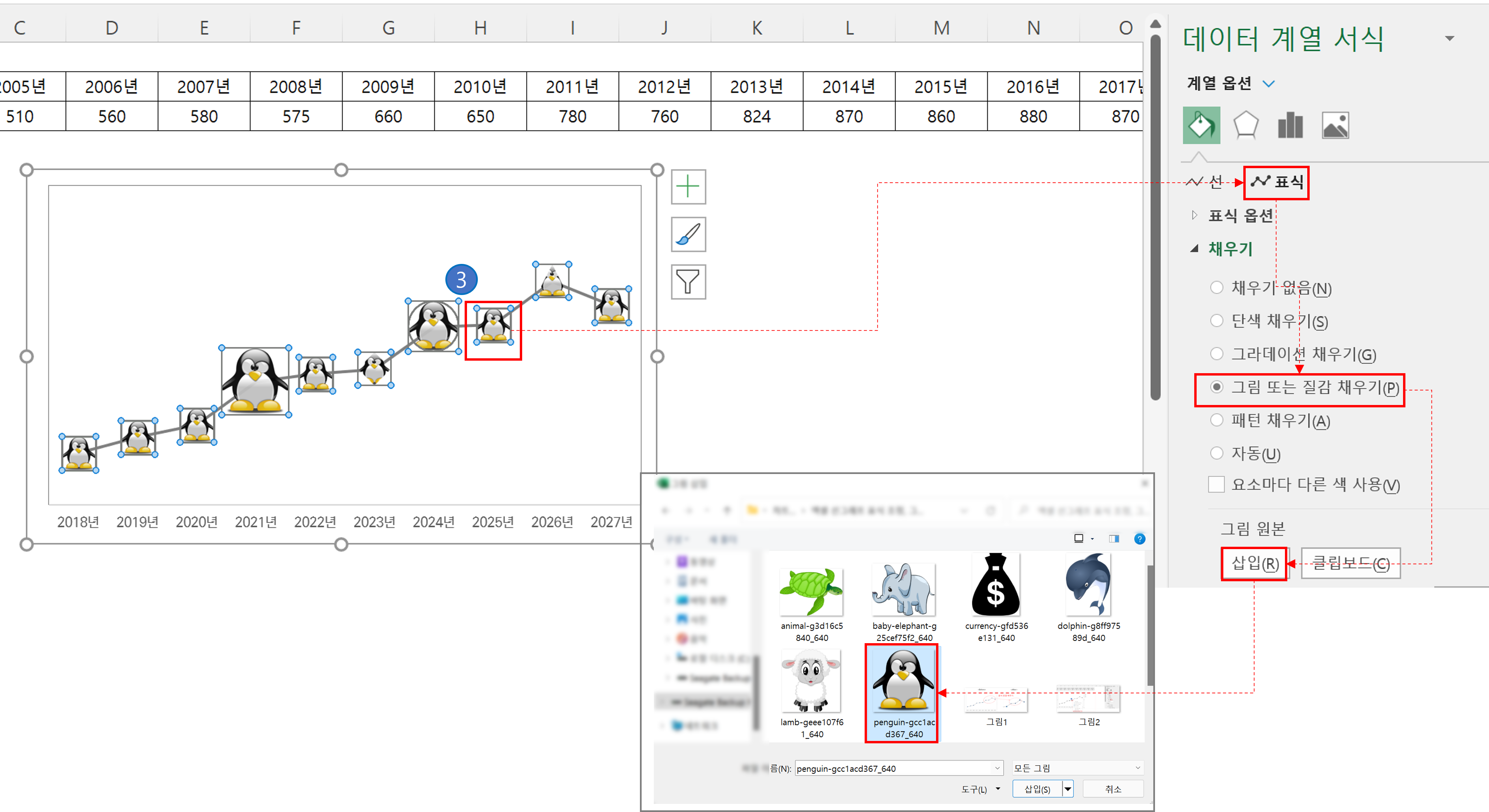
이상으로 선 그래프에서 중요한 표식의 모양을 변경하거나 크기를 조정하거나 이미지를 넣는 방법에 대해 알아보았습니다.
본 포스팅 내용을 설명과 동영상으로 보시고 싶다면 아래 영상을 참조하시기 바랍니다.
(동영상에는 표식에 메시지 넣는 방법이 포함되어 있습니다.)
선그래프를 만드는 다른 기능은 아래 포스팅을 참조해 주세요
2022.04.12 - [보고서 작성기술/엑셀] - 엑셀 선그래프 구간별로 선 색상/유형 바꾸기
2022.04.11 - [보고서 작성기술/엑셀] - 엑셀 그래프 선 굵기, 선 유형 변경
2022.04.10 - [보고서 작성기술/엑셀] - 엑셀 선 그래프 색상 조정
2022.04.10 - [보고서 작성기술/엑셀] - 엑셀 그래프 축 설정 방법(X축, Y축)
2022.04.09 - [보고서 작성기술/엑셀] - 엑셀 꺾은선 그래프 만들기
'보고서 작성기술 > 엑셀 실무기초' 카테고리의 다른 글
| 엑셀 선그래프 범례 넣기 (0) | 2022.04.14 |
|---|---|
| 선그래프 다중 선 색상 자동으로 바꾸기 (0) | 2022.04.13 |
| 엑셀 선그래프 구간별로 선 색상/유형 바꾸기 (0) | 2022.04.12 |
| 엑셀 그래프 선 굵기, 선 유형 변경 (0) | 2022.04.11 |
| 엑셀 선 그래프 색상 조정 (0) | 2022.04.10 |




댓글