이번 포스팅에서는 기본적인 선 차트를 만드는 방법을 알아보겠습니다. 선 차트를 만들기 위해서는 데이터가 먼저 있어야 됩니다. 저는 포스팅을 위해 데이터를 가상으로 만들어 놨습니다.

① 우선, 데이터를 선택 하시고, [메뉴] → [삽입] → [차트]를 선택합니다.
그리고, [모든 차트] → [꺾은 선형]을 선택하십니다. 꺾은 선형 차트는 [표식이 없는 꺾은 선형]과 [표식이 있는 꺾은 선형]으로 구분되는데 일반적으로 [표식이 있는 꺾은 선형]을 선택하면 됩니다.
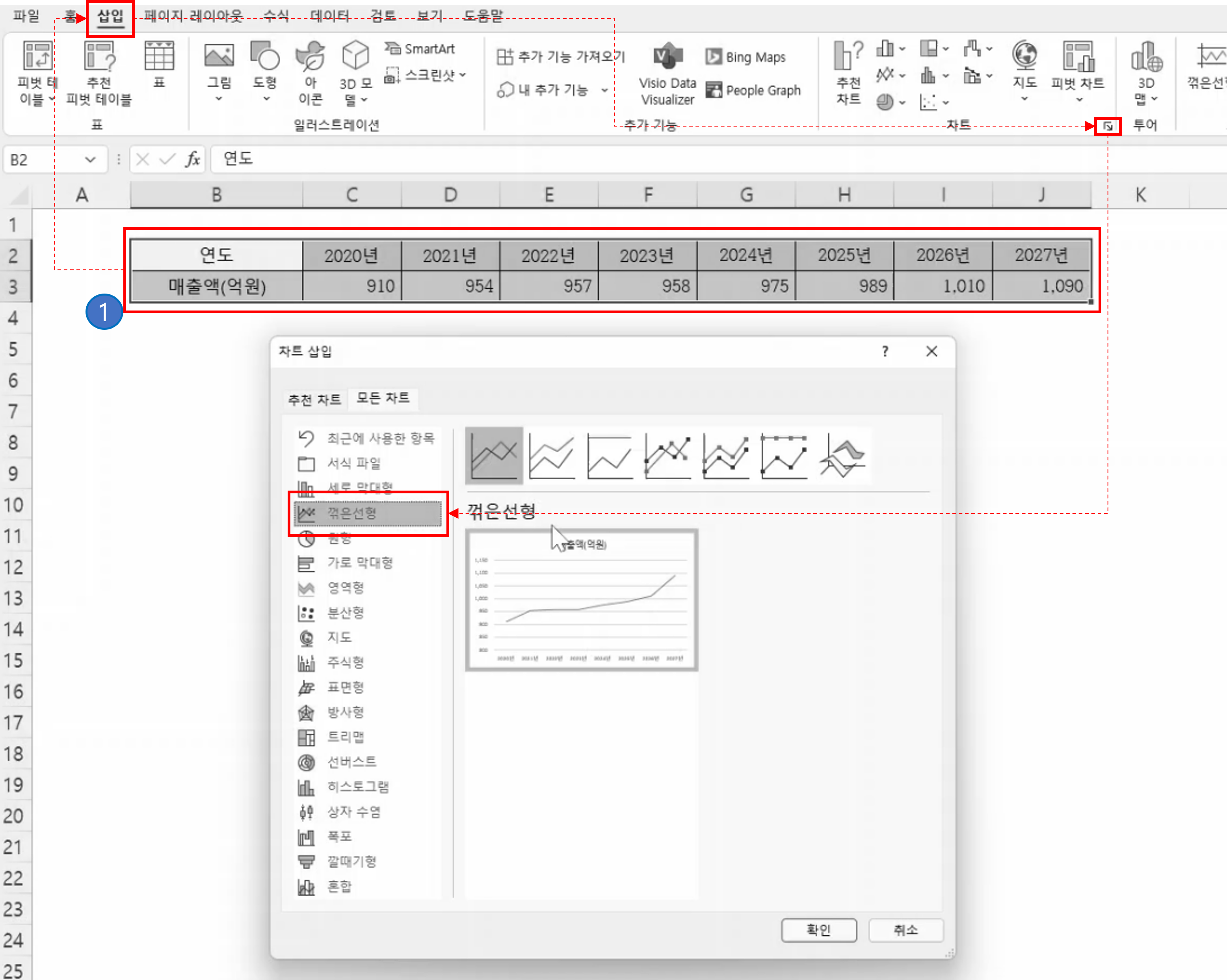
그럼 아래와 같은 차트가 만들어졌습니다.
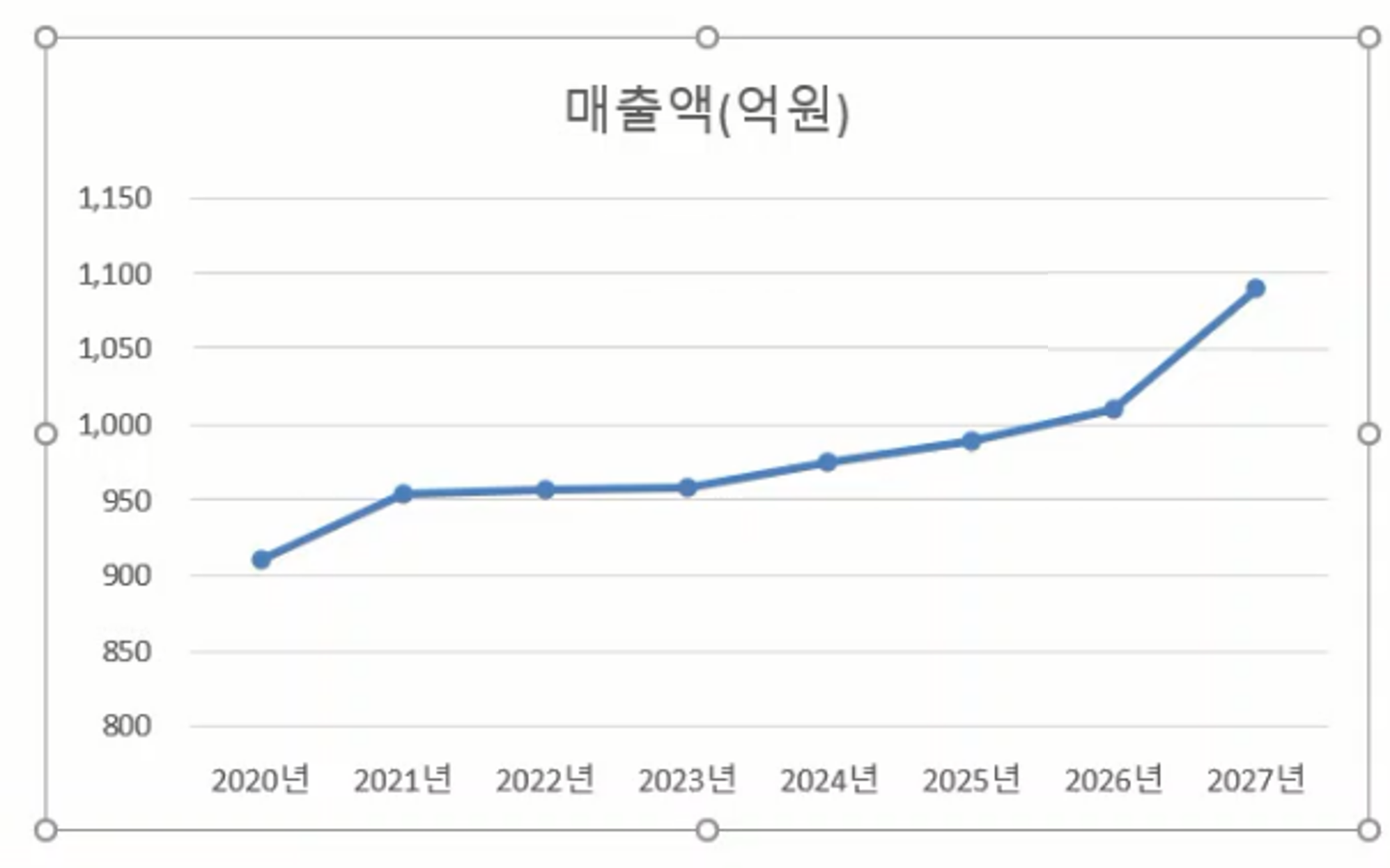
이렇게 두면 이쁘지가 않아요. 그래서 제목을 선택한 후 [Del]키로 없애주고, 같은 방법으로 눈금선도 지워줍니다.
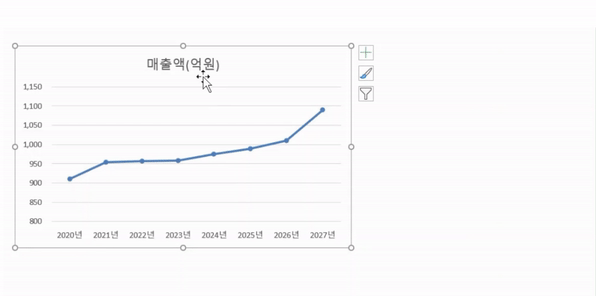
② 축을 없어거나 차트 요소를 편집하기 위해서는 그래프 오른쪽 상단 위에 있는 + 버튼을 선택하면 됩니다.
여기서는 세로축을 없애보겠습니다. 간단합니다. + 버튼을 누르고 □ 를 체크해주면 없어집니다.
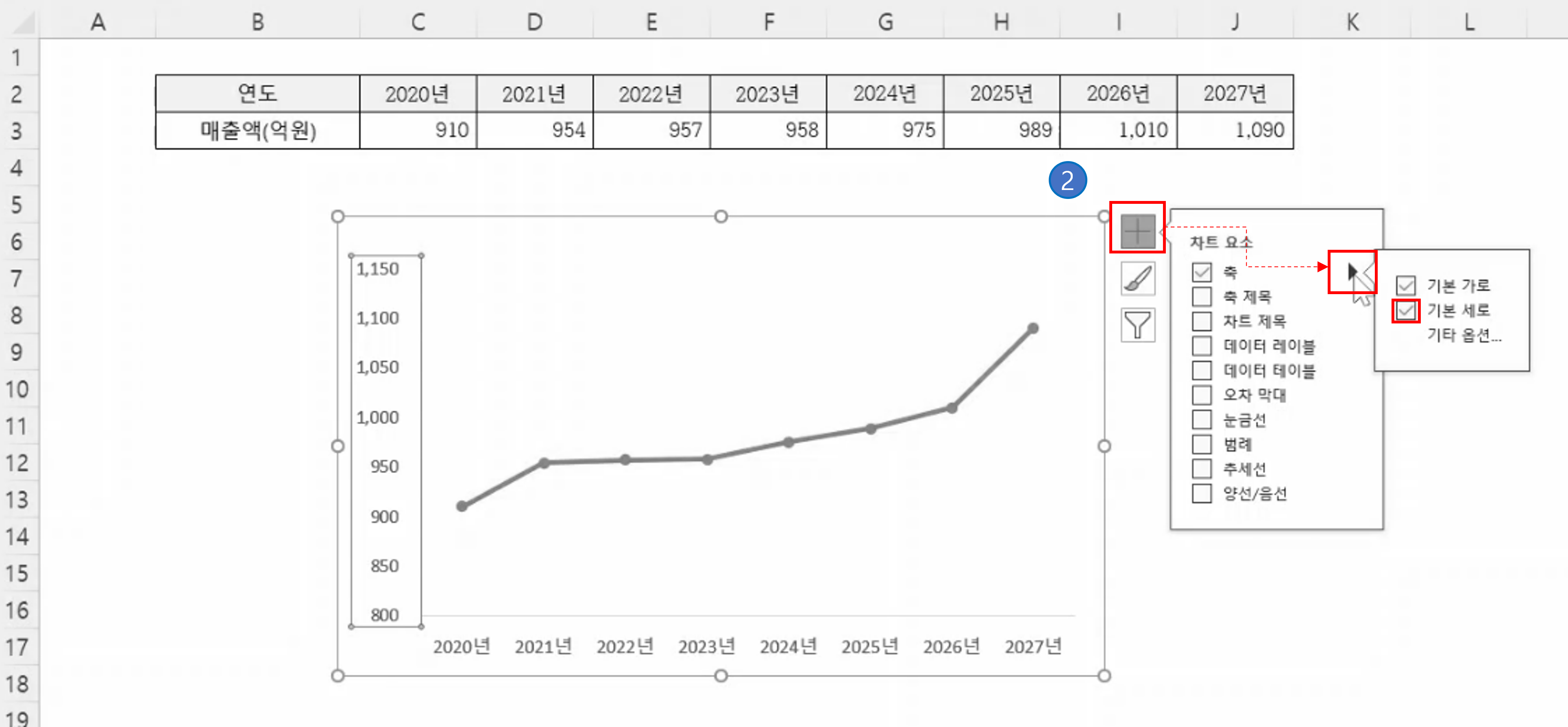
③ 이번에는 데이터 레이블을 추가해 볼까요? 이것도 어렵지 않죠.
그래프 안에 점(표식)을 오른쪽 클릭한 후 [데이터 레이블 추가] 버튼을 누르면 됩니다.
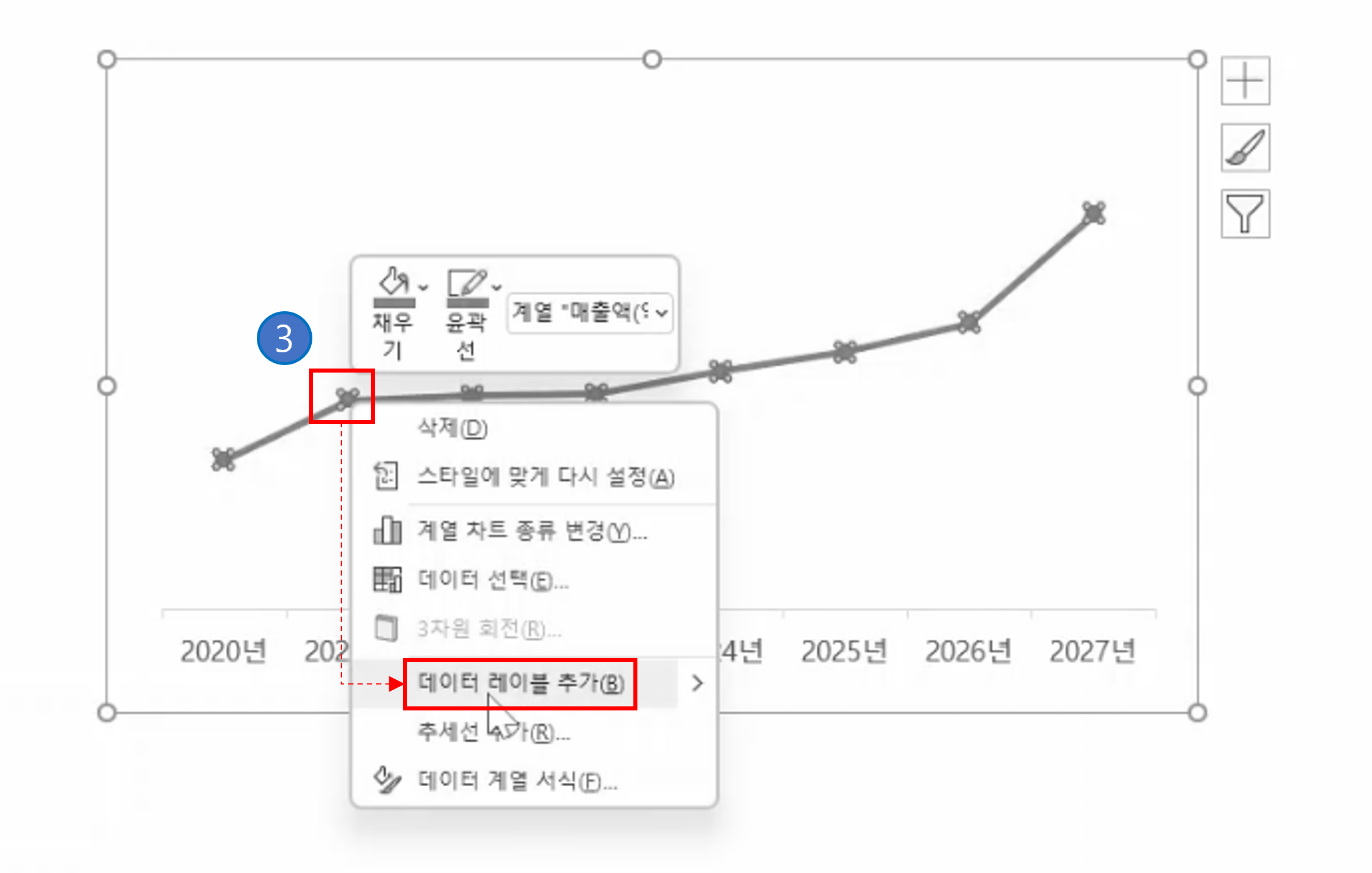
만약, 데이터 레이블의 위치를 조정하고 싶다면 [레이블]을 선택하고, [마우스 우클릭] → [레이블 위치]를 조정하면 됩니다.
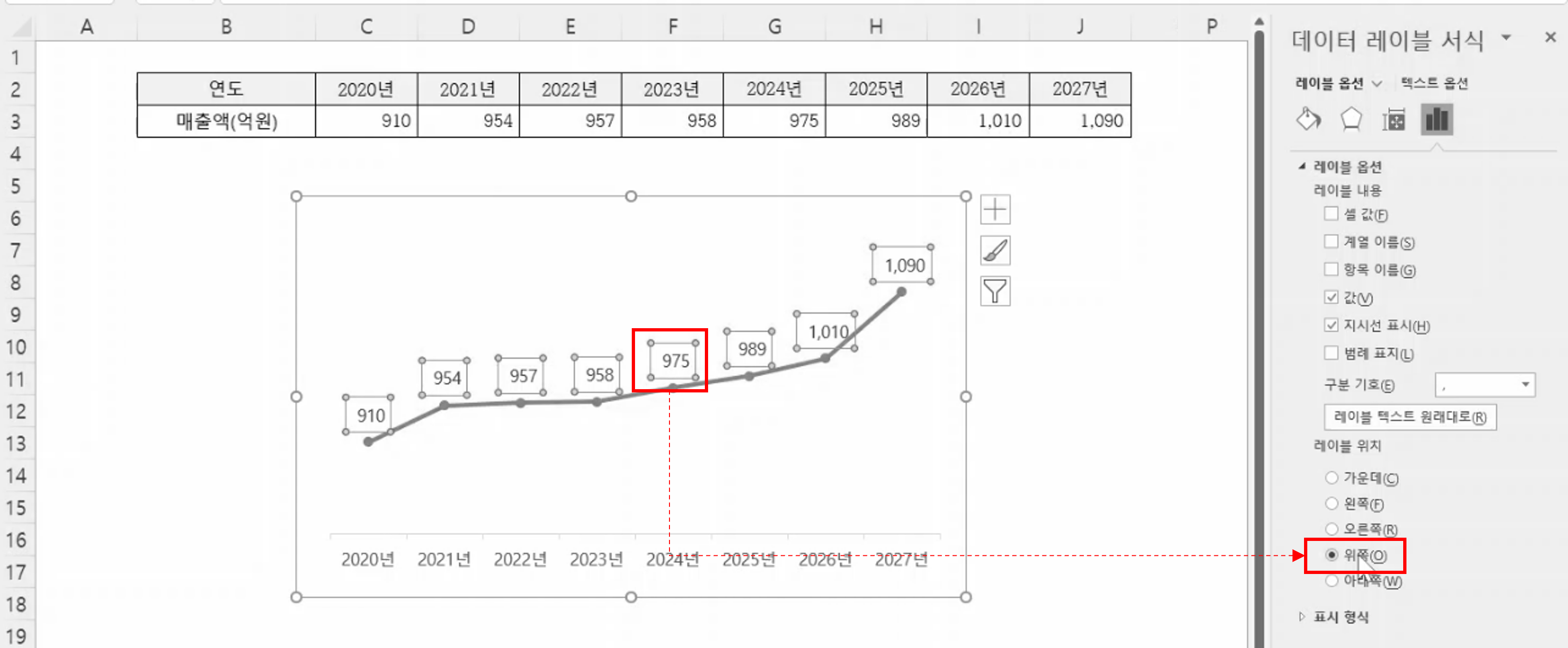
이상으로 기본적인 꺽은선 그래프 만드는 방법에 대해서 알아보았습니다.
본 포스팅 내용을 설명과 함께 동영상으로 보시고 싶다면 아래 영상을 참조하시기 바랍니다.
차트를 만드는 다른 기능은 아래 포스팅을 참조해 주세요
2022.04.10 - [보고서 작성기술/엑셀] - 엑셀 그래프 축 설정 방법(X축, Y축)
2022.04.13 - [보고서 작성기술/엑셀] - 선그래프 다중 선 색상 자동으로 바꾸기
2022.04.12 - [보고서 작성기술/엑셀] - 엑셀 선그래프 구간별로 선 색상/유형 바꾸기
2022.04.11 - [보고서 작성기술/엑셀] - 엑셀 그래프 선 굵기, 선 유형 변경
2022.04.10 - [보고서 작성기술/엑셀] - 엑셀 선 그래프 색상 조정
2022.04.09 - [보고서 작성기술/엑셀] - 엑셀 꺾은선 그래프 만들기
2022.05.18 - [보고서 작성기술/엑셀] - 막대그래프 이미지 막대 만들기(픽토그램)
2022.05.27 - [보고서 작성기술/엑셀] - 엑셀 양방향 비교 막대그래프 만들기
2022.05.09 - [보고서 작성기술/엑셀] - 엑셀 막대그래프 간격조절하기(계열겹치기, 간격너비)
2022.04.15 - [보고서 작성기술/엑셀] - 엑셀 선그래프 항목구간 강조하기(혼합차트 활용)
2022.04.16 - [보고서 작성기술/엑셀] - 엑셀 선그래프 수치구간 강조하기(혼합차트 활용)
'보고서 작성기술 > 엑셀 실무기초' 카테고리의 다른 글
| 엑셀 선 그래프 색상 조정 (0) | 2022.04.10 |
|---|---|
| 보고서차트작성기술 | 엑셀 그래프 축 설정 방법(X축, Y축) (0) | 2022.04.10 |
| 엑셀 RAND, RANDBETWEEN, RANK, Vlookup 함수 : 엑셀 랜덤 추출, 순위 표시, 당첨자 뽑기 (0) | 2022.04.06 |
| 엑셀 피벗테이블 사용법 한방에 끝내기(8가지 꿀팁) (1) | 2022.03.30 |
| 엑셀 정렬하기(오름차순, 내림차순, 사용자 정의, 필터) (0) | 2022.03.27 |




댓글