차트를 작성하다 보면 데이터가 자주 바뀌어 차트를 여러 번 만들어야 할 때가 종종 있다..
예컨대 수많은 영업지점의 영업실적, 고객만족도 등과 같이 매일 보고하거나 항시 최근 실적을 관리해야 하는 경우 수시로 차트를 작성해야 한다..
수시로 바뀌는 데이터는 그냥 엑셀의 [조건부 서식] 기능을 활용하자.
[조건부 서식] 기능 중에 셀안에 수치를 가로 막대로 바꿔주는 기능이 있다. 이 기능을 이용하면 클릭 몇 번이면 아래 왼쪽 테이블을 오른쪽과 같이 바꿔준다.
한 번 서식을 설정해두면 수치가 바뀌어도 자동으로 막대 크기도 조정되기 때문에 여러 번 차트를 만들어야 하는 번거로움이 없어진다.
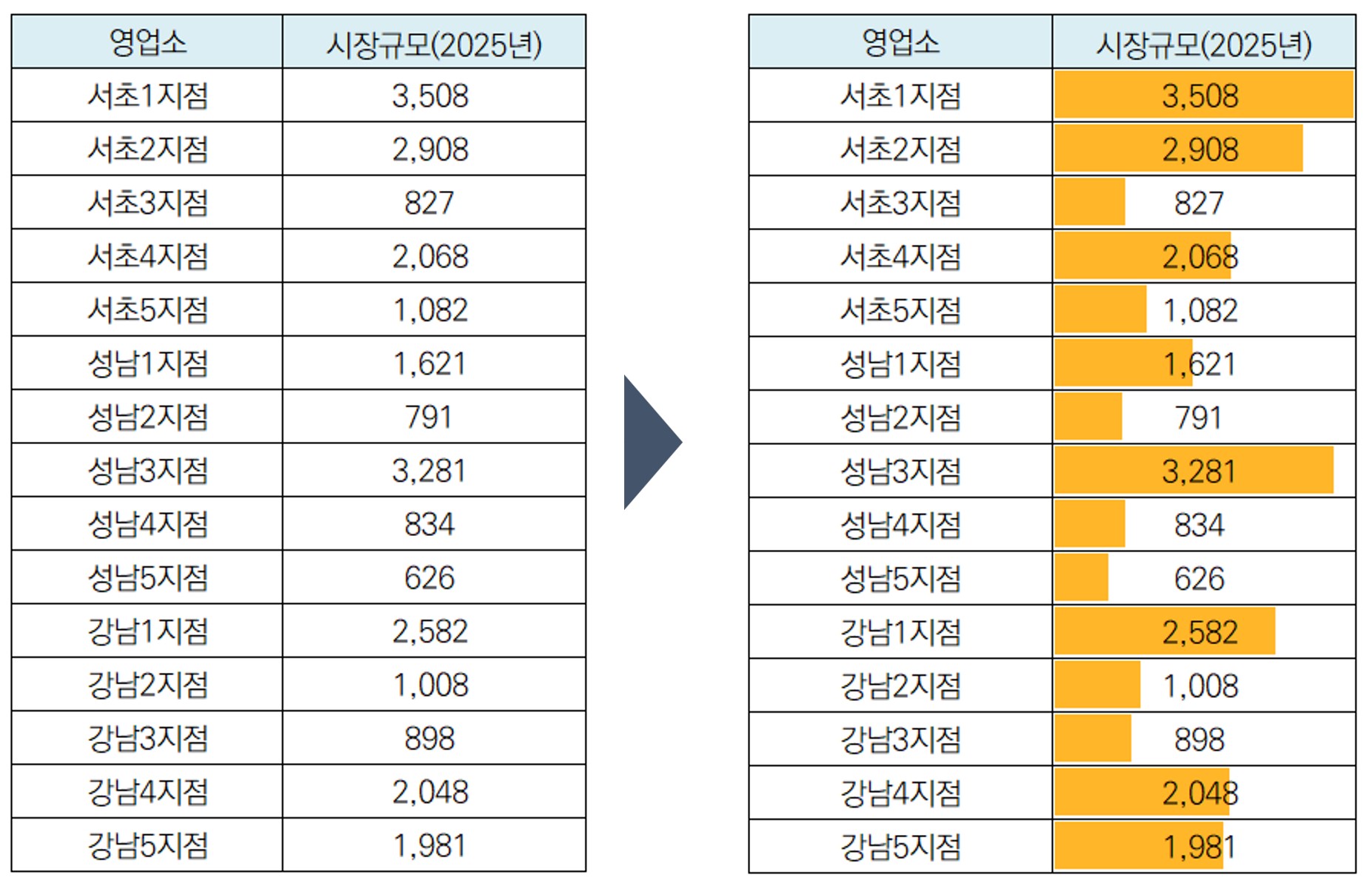
엑셀의 [조건부 서식]을 이용해 셀안의 수치를 가지고 막대를 만들어보자.
❶ 예제 파일을 불러온 후 막대로 변환할 데이터를 선택하고 엑셀 메뉴에서 [조건부 서식]을 선택한다.
❷ 조건부 서식 창에서 [데이터 막대]을 선택하고 원하는 막대 스타일을 선택 한다.. 스타일을 고를 때는 가급적 [그라데이터 채우기] 보다는 [단색 채우기]를 선택하는 것이 막대가 깔끔해진다. 또한, 색상은 밝은색을 추천한다. 글자색이 어두운 검은색이기 때문에 배경이 밝아야 수치가 눈이 잘 들어온다.
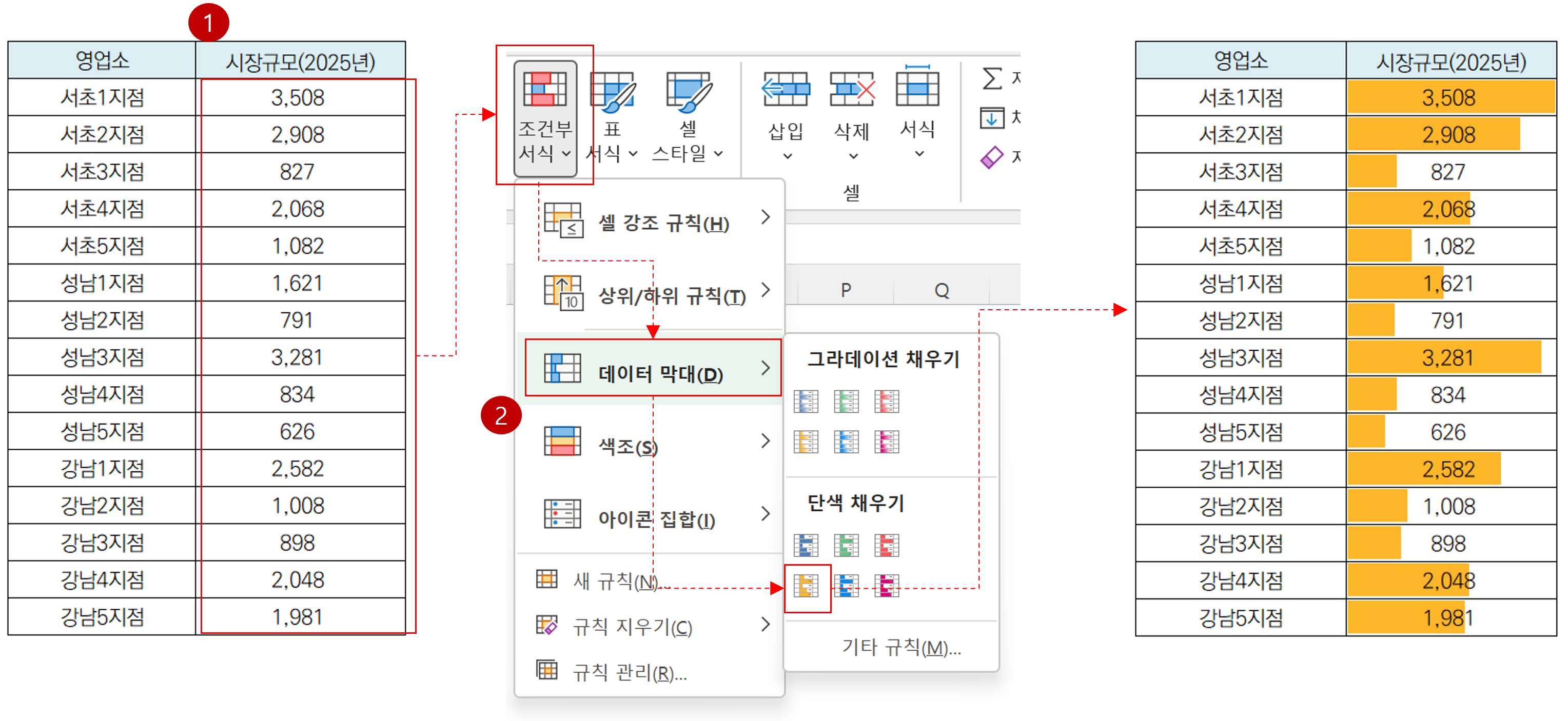
[데이터 막대]로 만들어진 막대는 기본적으로 데이터 범위 중에 수치가 가장 큰 셀을 [최대값]으로 인식해 가장 넓게 만들고 나머지 수치들은 상대적인 비율만큼의 크기로 만들어준다. 막대 크기를 순위로 보여주는 방식이다. 막대가 100%로 채워져 있으면 1등이라는 것이다. 단점은 1등의 숫자가 만점이 아닌데도 만점처럼 보인다는 것이다.
이런 단점을 해결하기 위해서 최대값을 지정해야 한다.
[데이터 막대]에서 [기타 규칙]을 선택하여 내가 원하는 [값]으로 바꾸자.
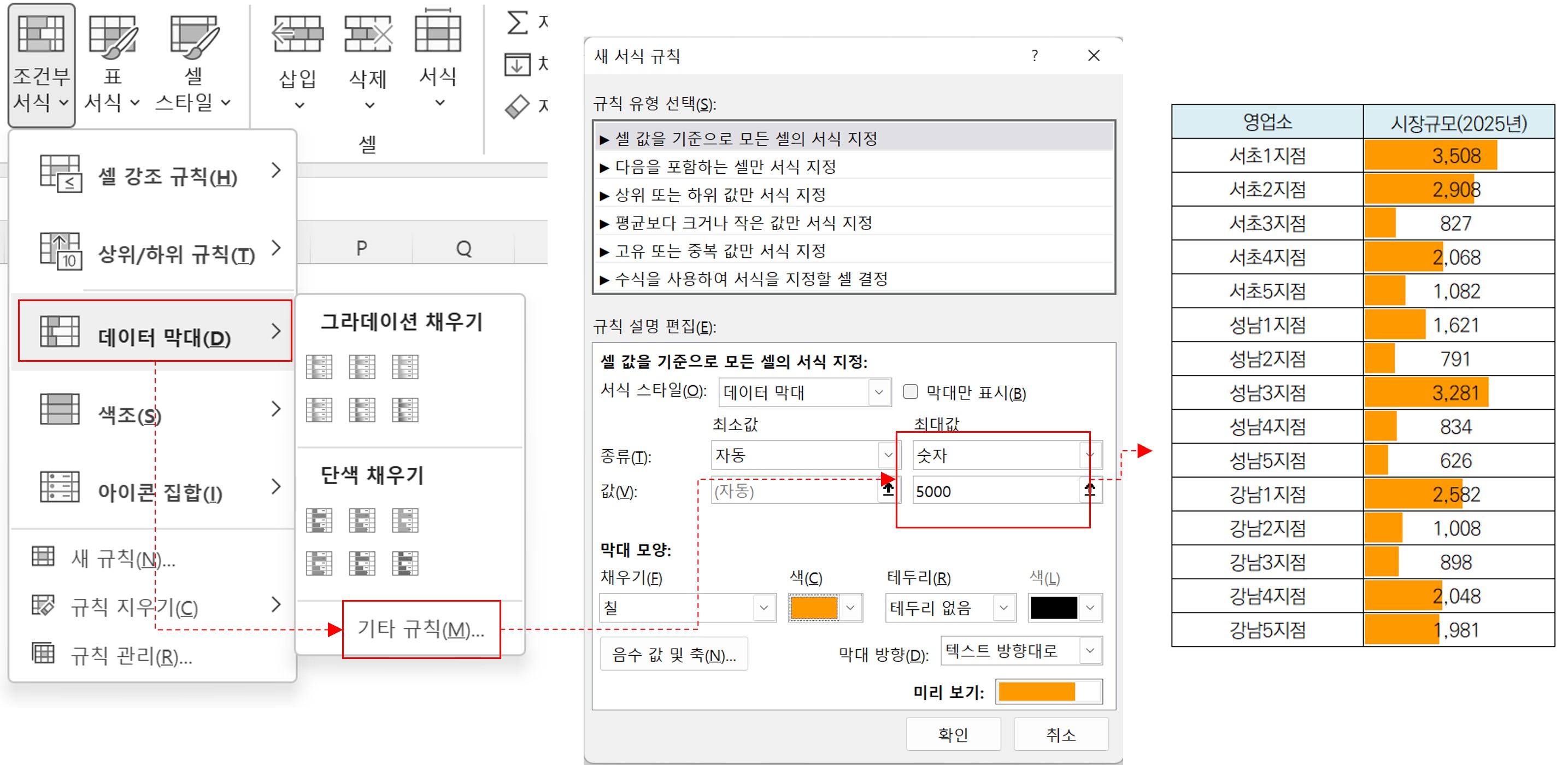
차트를 만드는 다른 기능은 아래 포스팅을 참조해 주세요
2022.04.13 - [보고서 작성기술/엑셀] - 선그래프 다중 선 색상 자동으로 바꾸기
2022.04.12 - [보고서 작성기술/엑셀] - 엑셀 선그래프 구간별로 선 색상/유형 바꾸기
2022.04.11 - [보고서 작성기술/엑셀] - 엑셀 그래프 선 굵기, 선 유형 변경
2022.04.10 - [보고서 작성기술/엑셀] - 엑셀 선 그래프 색상 조정
2022.04.09 - [보고서 작성기술/엑셀] - 엑셀 꺾은선 그래프 만들기
2022.05.18 - [보고서 작성기술/엑셀] - 막대그래프 이미지 막대 만들기(픽토그램)
2022.05.27 - [보고서 작성기술/엑셀] - 엑셀 양방향 비교 막대그래프 만들기
2022.05.09 - [보고서 작성기술/엑셀] - 엑셀 막대그래프 간격조절하기(계열겹치기, 간격너비)
2022.04.15 - [보고서 작성기술/엑셀] - 엑셀 선그래프 항목구간 강조하기(혼합차트 활용)
2022.04.16 - [보고서 작성기술/엑셀] - 엑셀 선그래프 수치구간 강조하기(혼합차트 활용)
2022.09.01 - [보고서 작성기술/엑셀_차트(그래프) 작성법] - 보고서 차트작성기술 : 가독성 있는 차트 만드는 방법
2022.03.02 - [보고서 작성기술/엑셀_차트(그래프) 작성법] - 엑셀차트작성기술 : 차트(그래프) 기본 구성 요소 이해
'보고서 작성기술 > 엑셀 차트(그래프) 작성법' 카테고리의 다른 글
| 보고서에 차트, 그래프 만드는 이유 (0) | 2022.10.15 |
|---|---|
| 차트, 그래프 만드는 방법 : 데이터가 아닌 메시지에 집중하라 (0) | 2022.10.14 |
| 보고서 차트작성기술 : 올바른 차트(그래프) 선택 (0) | 2022.09.02 |
| 보고서 차트작성기술 : 가독성 있는 차트 만드는 방법 (2) | 2022.09.01 |
| 보고서 차트작성기술 : 차트 작성 목적과 이유 이해하기 (0) | 2022.08.31 |




댓글