오늘은 엑셀의 [분산형 차트]를 이용해서 매트릭스 그래프를 작성하는 방법을 알아보겠습니다. 물론, 사례를 가지고 진행해 보겠습니다.
그래프 작성 결과
<학습 목표>
① 방사형 차트 사용법 익히기
② 매트릭스 그래프 작성하기
③ 도형을 이용해서 차트 꾸미기
<결과물>

그래프 작성 실습
01
❶ 매트릭스를 만들기 위한 데이터를 선택합니다.
❷ 메뉴의 [삽입>차트]에서 [모든 차트]를 선택합니다.
❸ 다양한 차트 중에서 [분산형 차트]를 선택합니다.

02
이제 만들어진 그래프를 보기 좋게 편집해 보겠습니다.
먼저 ‘제목’을 선택해 Delete 키를 눌러 제거합니다.
이제 그래프를 보기 좋게 만들기 위해 축 옵션을 조정해 보겠습니다.
❶ 먼저 X축을 선택하고
❷ [축 서식]의 [축 옵션>경계]에서 [최대값]을 조정합니다.
Y축도 같은 방식으로 [최대값]을 조정합니다.
이때 모든 데이터가 그래프에서 벗어나지 않도록 [최대값]을 설정해야 한다는 데 주의해야 합니다.
사례에서는 X축의 최대값을 4,000, Y축의 최대값을 5%로 설정했습니다.

03
이제 그래프 안의 각 좌표에 이름표(레이블)를 달아보겠습니다..
❶ 그래프 안의 아무 점이나 선택하고 마우스 오른쪽 버튼을 클릭합니다.
❷ [데이터 레이블 추가>데이터 레이블 추가]를 클릭하면 좌표마다 레이블(이름표)이 표시됩니다.

04
현재 Y축의 CAGR의 % 값으로 나타난 레이블을 우리가 원하는 국가명으로 바꿔 보겠습니다.
❶ 그래프 내 아무 레이블이나 선택한 다음 마우스 오른쪽 버튼을 클릭하고
❷ [데이터 레이블 서식] 창 [레이블 옵션]에서 [셀 값]을 선택합니다.

05
❶ [데이터 레이블 범위] 입력 창이 나오면
❷ 국가명이 있는 데이터를 선택합니다.
이때 표 제목은 제외하고 순수한 데이터만 선택해야 합니다.

06
이제 좌표를 기본 색상으로 바꿔보겠습니다.
❶ 그래프 내 아무 좌표나 선택한 다음
❷ 우측 [데이터 계열 서식] 창의 [채우기>표식]에서
[채우기 : 회색], [테두리 : 선 없음]을 선택하면 모든 좌표가 회색으로 바뀝니다.

07
그래프에서 국가명이 겹쳐지는 상황을 조정해 보겠습니다.
❶ 겹쳐져 있는 국가명을 선택해서 마우스 드래그로 위치를 조정합니다.
이제 우리의 주요 타깃국가의 색상을 바꿔서 강조해 보겠습니다.
❷ 해당 국가의 좌표를 두 번 클릭한 다음 색 채우기 방법을 이용해 색상을 바꿉니다.
다른 국가의 색상도 같은 방식으로 바꾸면 됩니다.

08
앞의 매트릭스 작성사례처럼 도형을 이용해 영역을 표시해 보겠습니다.
❶ [도형>선]에서 [자유형]을 선택하고
❷ 마우스로 원하는 범위에 맞춰 도형을 그립니다.
이때 도형의 모서리가 꺾어지는 지점을 한 번 클릭한 다음
다음번 꺾어지는 지점을 다시 클릭하는 방식으로 그리면 됩니다.

09
딱딱해 보이는 도형을 부드럽게 만들어 보겠습니다.
❶ 도형을 선택하고 마우스 오른쪽 버튼을 클릭합니다.
❷ 선택 메뉴 중에서 [점 편집]을 선택하면 도형의 각 모서리를 선택할 수 있게 됩니다.

10
❶ 다시 도형 모서리의 ■ 모양을 선택하고
❷ 마우스 오른쪽 버튼을 클릭해서 나온 선택 창에서 [부드러운 선]을 선택합니다.
부드럽게 조정된 모서리의 ■ 모양을 선택해서 드래그하면 좀 더 부드럽게 다듬을 수 있습니다.
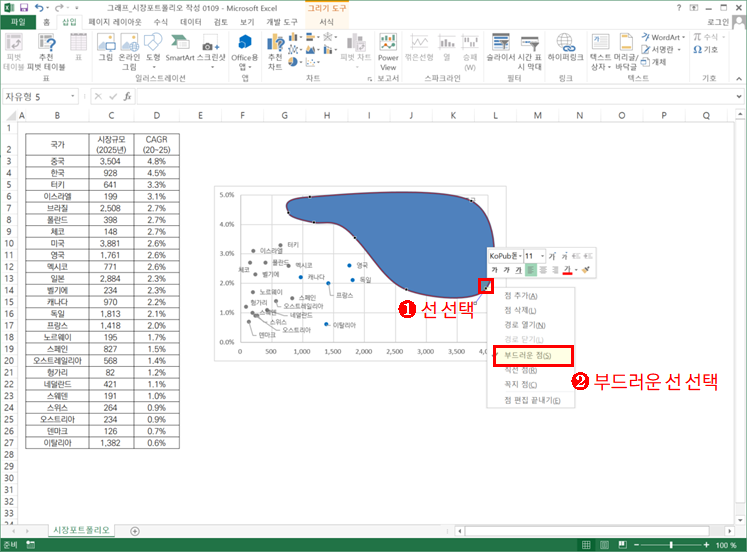
11
이제 국가명이 잘 보이도록 도형의 색상을 연하게 바꿔 보겠습니다.
만들어진 도형을 선택한 다음
❶ [도형 서식]에서 [단색 채우기]를 선택하고 [색 : 원하는 색], [투명도 : 70%]로 설정합니다.
이제 매트릭스가 완성되었습니다.
❷ 아래 자료는 위의 완성형태에서 글자 크기 조정,
축 범례 제거, 축 눈금선 제거 등의 편집을 추가한 자료입니다.
이런 식으로 작성하려는 자료에 적합하게 추가편집을 적용하면 됩니다.

분산형 차트 실습 영상

이 포스팅은 <누구나 탐내는 실전 기획서>의 본문을 발췌하여 작성했습니다.
차트를 만드는 다른 기능은 아래 포스팅을 참조해 주세요
2022.04.06 - [보고서 작성기술/엑셀] - 엑셀 랜덤 함수 : 엑셀 랜덤 추출, 순위 표시, 당첨자 뽑기
2022.04.12 - [보고서 작성기술/엑셀] - 엑셀 선그래프 구간별로 선 색상/유형 바꾸기
2022.04.11 - [보고서 작성기술/엑셀] - 엑셀 그래프 선 굵기, 선 유형 변경
2022.03.24 - [보고서 작성기술/엑셀] - 엑셀 텍스트 줄바꾸기 방법(3가지)
2022.09.02 - [보고서 작성기술/엑셀_차트(그래프) 작성법] - 보고서 차트작성기술 : 올바른 차트(그래프) 선택
2021.08.05 - [보고서 작성기술/엑셀] - 엑셀 원하는 텍스트 추출(LEFT, RIGHT, LEN, FIND 함수)
2022.04.13 - [보고서 작성기술/엑셀] - 선그래프 다중 선 색상 자동으로 바꾸기
2022.04.12 - [보고서 작성기술/엑셀] - 엑셀 선그래프 구간별로 선 색상/유형 바꾸기
2022.04.11 - [보고서 작성기술/엑셀] - 엑셀 그래프 선 굵기, 선 유형 변경
2022.04.10 - [보고서 작성기술/엑셀] - 엑셀 선 그래프 색상 조정
2022.04.09 - [보고서 작성기술/엑셀] - 엑셀 꺾은선 그래프 만들기
2022.05.18 - [보고서 작성기술/엑셀] - 막대그래프 이미지 막대 만들기(픽토그램)
2022.05.27 - [보고서 작성기술/엑셀] - 엑셀 양방향 비교 막대그래프 만들기
2022.05.09 - [보고서 작성기술/엑셀] - 엑셀 막대그래프 간격조절하기(계열겹치기, 간격너비)
2022.04.15 - [보고서 작성기술/엑셀] - 엑셀 선그래프 항목구간 강조하기(혼합차트 활용)
2022.04.16 - [보고서 작성기술/엑셀] - 엑셀 선그래프 수치구간 강조하기(혼합차트 활용)
2022.09.01 - [보고서 작성기술/엑셀_차트(그래프) 작성법] - 보고서 차트작성기술 : 가독성 있는 차트 만드는 방법
2022.03.02 - [보고서 작성기술/엑셀_차트(그래프) 작성법] - 엑셀차트작성기술 : 차트(그래프) 기본 구성 요소 이해
'보고서 작성기술 > 엑셀 실무기초' 카테고리의 다른 글
| 엑셀 함수 정리 - 자주 사용하는 엑셀 함수 모음 (1) | 2021.11.13 |
|---|---|
| 엑셀 단축키 - 칼퇴를 부르는 기본적인 단축키 (1) | 2021.11.11 |
| 엑셀 세로 막대 그래프 작성(축, 범례, 간격 조정) (6) | 2021.08.06 |
| 엑셀 원하는 텍스트 추출(LEFT, RIGHT, LEN, FIND 함수) (5) | 2021.08.05 |
| 엑셀 세로 막대 그래프 작성(색 변경, 꾸미기 등) (2) | 2021.08.05 |




댓글